如何使用publisher改变字体的大小及颜色,如何使用uliher改变字体的大小及颜色,uliher是杂志小说等的改编编辑软件,在使用过程中常常遇到改变字体的大小及颜色,这里说一下如何使用ulihe......
2023-03-15 159
Word不能直接将文档内容另存为PDF。不过,在Win7系统中,如果安装PDF虚拟打印机,就可以将在Word转化成PDF了。那么在Win7系统中怎么安装PDF彩色虚拟打印机?下面就为大家介绍一下,一起来看看吧!
点击“开始”,选择“设备和打印机”。
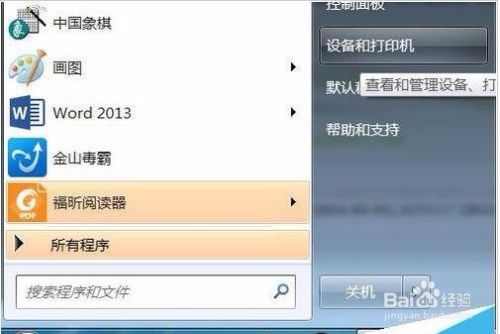
点击“添加打印机”。

选择“添加本地打印机”。

“使用现有的端口”选择“file:(打印到文件)”

厂商选“generic”。
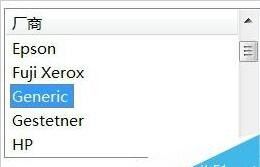
设备选“MS Publisher imagesetter”。
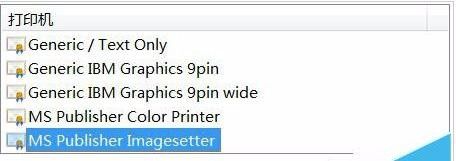
界面如下:
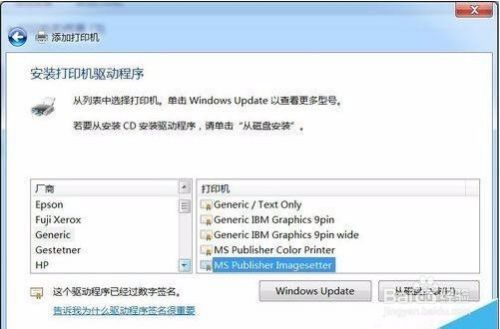
“键入打印机名称”,可为:“彩色虚拟打印机”、“PDF彩色虚拟打印机”等。

选择是否“共享”选项。

选择是否“设为默认打印机”后,点击“完成”。

查看“设备和打印机”,已经添加了一个“彩色虚拟打印机”。

让咱们来选择一个文档打印试试,打印过程中需要键入“输出文件名”,然后点“确定”。很快,将Word打印成PDF获得了成功。

以上方法由办公区教程网编辑摘抄自百度经验可供大家参考!
标签: WIN7
相关文章
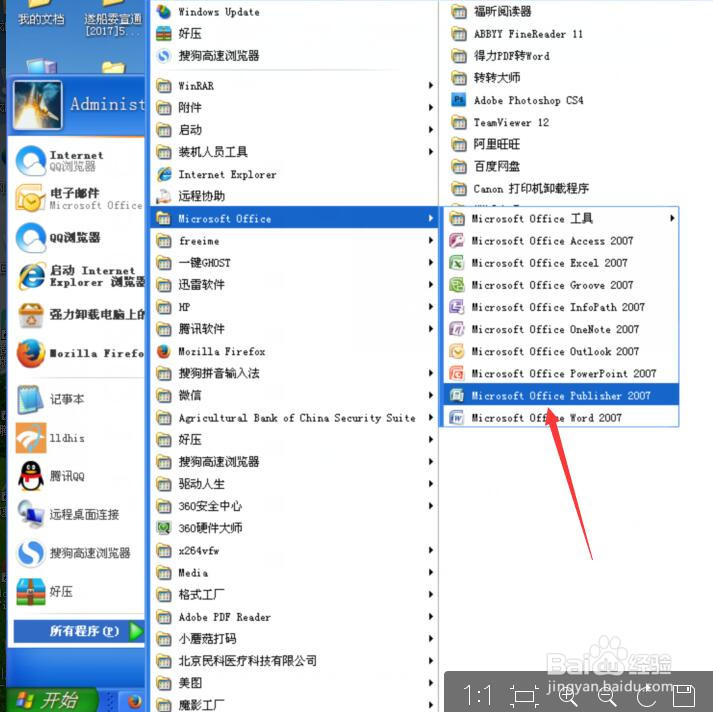
如何使用publisher改变字体的大小及颜色,如何使用uliher改变字体的大小及颜色,uliher是杂志小说等的改编编辑软件,在使用过程中常常遇到改变字体的大小及颜色,这里说一下如何使用ulihe......
2023-03-15 159
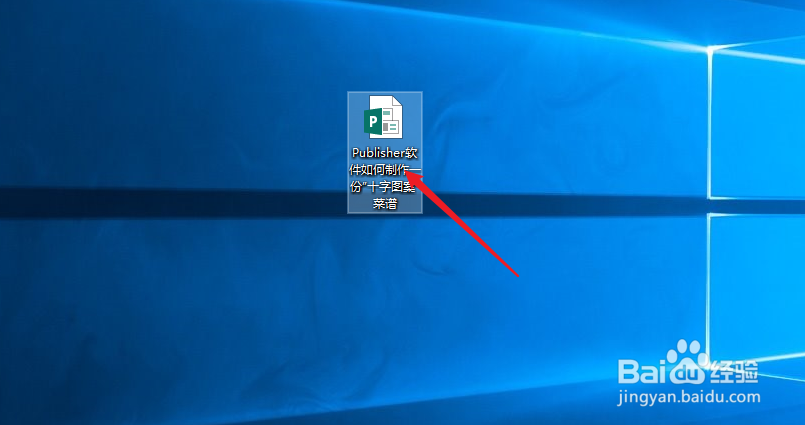
Publisher软件如何制作一份“十字图案”菜谱,Puliher软件如何制作一份“十字图案”菜谱呢?小编就带大家来了解一下:......
2023-03-15 142

Publisher软件如何绘制一个“太阳形”图形,Puliher软件如何绘制一个“太阳形”图形呢?小编就和大家来分享一下:......
2023-03-15 195