如何使用publisher改变字体的大小及颜色,如何使用uliher改变字体的大小及颜色,uliher是杂志小说等的改编编辑软件,在使用过程中常常遇到改变字体的大小及颜色,这里说一下如何使用ulihe......
2023-03-15 129
在告诉孩子学习文档的排版软件中,可以使用Publisher软件。在添加图片后,有时需要调整图片的大小和显示效果。这可以使用图片工具。那么,Publisher软件中如何使用图片工具呢?,参考以下几个步骤,就学会使用图片工具的方法了。

在计算机中,把Publisher软件打开,【新建】空文档,并鼠标左键单击【图片】按钮,如下图所示。

接着,在图片选择文件夹中,选取一张素材图片,如下图所示。
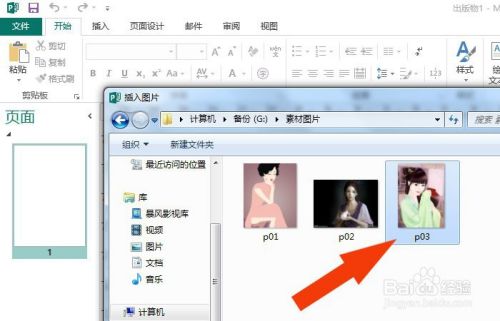
然后,再文档中可看到添加好了的图片,通过鼠标左键可以调整图片的大小,如下图所示。

接着,鼠标左键单击【图片工具】下的边框效果,选择一个边框效果,如下图所示。
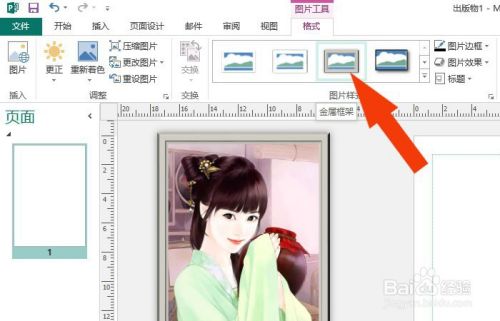
然后,可以给边框设置颜色,比如设置浅蓝色,如下图所示。

接着,鼠标左键单击调整图片亮度的按钮,如下图所示。

然后,在图片亮度选项中,设置图片显示的亮度效果,如下图所示。

最后,可以看到图片,通过图片工具设置好的效果了,如下图所示。通过这样的操作,就学会了在Publisher软件中使用图片工具了。

以上方法由办公区教程网编辑摘抄自百度经验可供大家参考!
标签:
相关文章
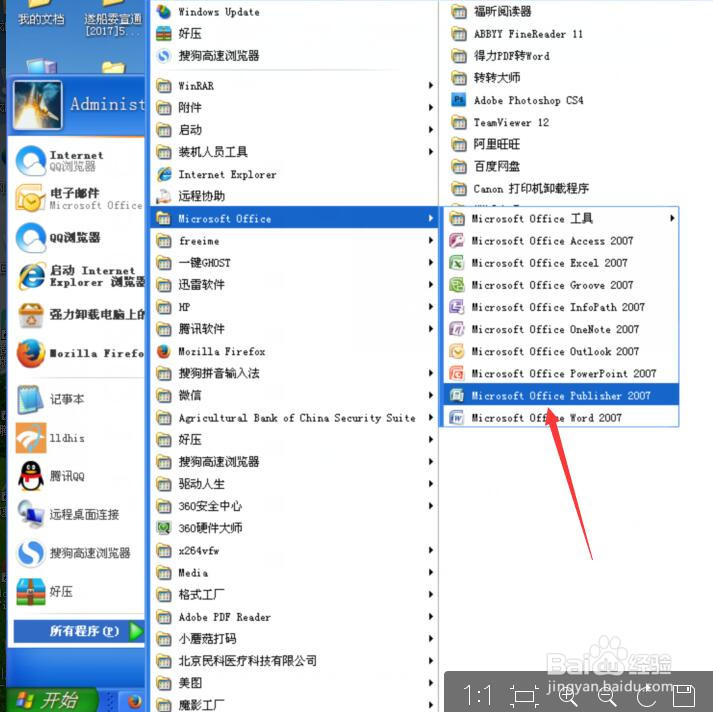
如何使用publisher改变字体的大小及颜色,如何使用uliher改变字体的大小及颜色,uliher是杂志小说等的改编编辑软件,在使用过程中常常遇到改变字体的大小及颜色,这里说一下如何使用ulihe......
2023-03-15 129
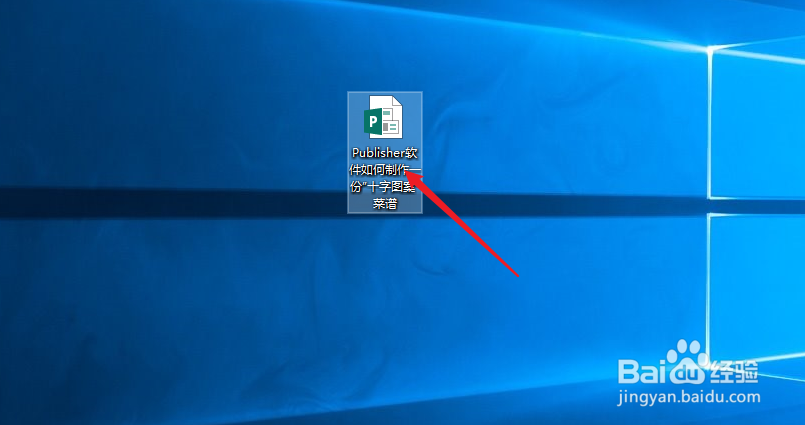
Publisher软件如何制作一份“十字图案”菜谱,Puliher软件如何制作一份“十字图案”菜谱呢?小编就带大家来了解一下:......
2023-03-15 116

Publisher软件如何绘制一个“太阳形”图形,Puliher软件如何绘制一个“太阳形”图形呢?小编就和大家来分享一下:......
2023-03-15 173