如何使用publisher改变字体的大小及颜色,如何使用uliher改变字体的大小及颜色,uliher是杂志小说等的改编编辑软件,在使用过程中常常遇到改变字体的大小及颜色,这里说一下如何使用ulihe......
2023-03-15 129
使用Microsoft Publisher制作2019年安全生产月横幅

首先先打开Microsoft Publisher,在“出版物类型”中选择“横幅”,在自定义中选择自己需要的“配色方案”“字体方案”,在选项中可选择“页面尺寸”“边框”“图形”。

以制作2019年安全生产月主题横幅为例。我选择了“默认配色方案”,微软雅黑 幼圆字体,尺寸为3.048m*27.9cm,无边框、两侧无图形。点击“右下角”的“创建”即可生成编辑页面。

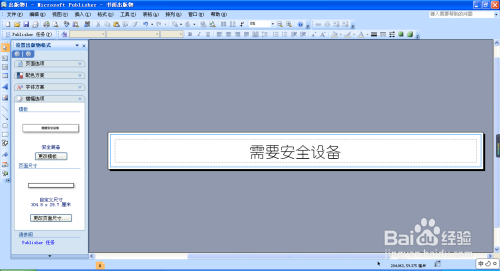
将文本框中文字替换为2019年安全生产月主题即“防风险 除隐患 遏事故”,在选项按钮中选择字体、字号、粗体、文字对齐方式、字体颜色、文本框填充颜色等内容。例如在制作本条横幅时选择了“幼圆、粗体、居中、白字”。

在格式中选择背景,“其他颜色”选择红色,选择全色填充即可。



选择“视图”,取消选择“边界和参考线”,即可看到横幅全貌。

取消选择“边界和参考线”,如果图中还显示有一条线,选择文本框,单击右键,选择设置文本框格式,在“颜色和线条”选项卡中将“颜色”改为“无填充颜色”。
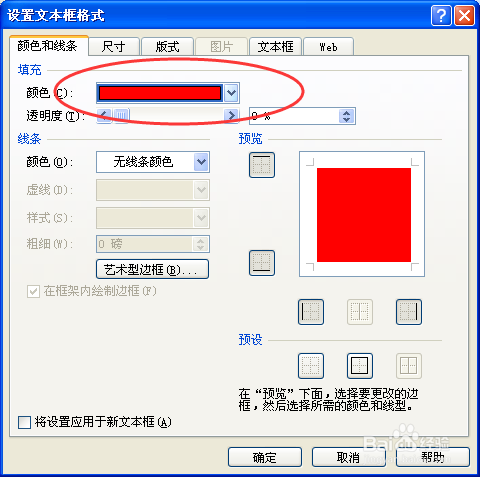
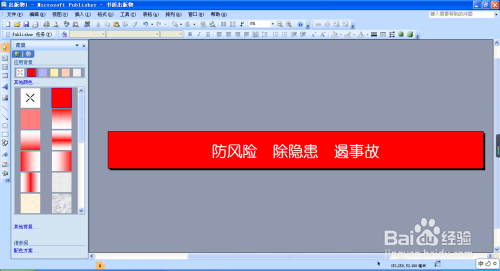
以上方法由办公区教程网编辑摘抄自百度经验可供大家参考!
标签:
相关文章
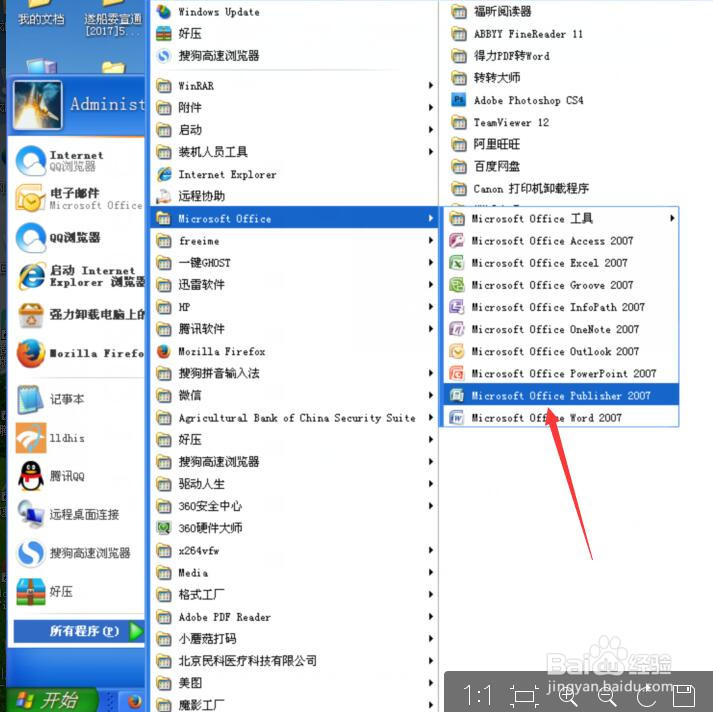
如何使用publisher改变字体的大小及颜色,如何使用uliher改变字体的大小及颜色,uliher是杂志小说等的改编编辑软件,在使用过程中常常遇到改变字体的大小及颜色,这里说一下如何使用ulihe......
2023-03-15 129
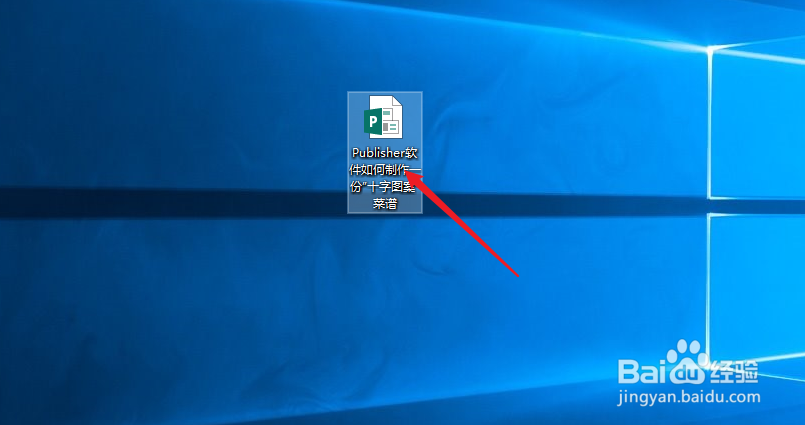
Publisher软件如何制作一份“十字图案”菜谱,Puliher软件如何制作一份“十字图案”菜谱呢?小编就带大家来了解一下:......
2023-03-15 116

Publisher软件如何绘制一个“太阳形”图形,Puliher软件如何绘制一个“太阳形”图形呢?小编就和大家来分享一下:......
2023-03-15 173