office2010官方下载免费完整版win8适用的,office2010官方下载免费完整版wi8是新一代办公软件,office2010官方下载免费完整版wi8适用的,office2010官方下载免费......
2023-03-15 126 WIN8
SharePoint 2016如约而至,之前也装过预览版,但是这次是正式版,还是分享一个完整的安装过程给大家,希望能给有需要的人有所帮助。
首先安装操作系统,我这里是Windows Server 2012 R2 DataCenter版本,如下图:
注:SharePoint 软件环境要求操作系统是:Windows Server 2012 R2 Standard 或 Datacenter 的 64 位版本

修改计算机为友好或者见名知义的名称,为了以后访问更加方便(可选步骤),如下图

修改IP地址为静态IP,一般情况会用cmd命令(IpConfig/All)看一下IP,把当前的地址写成静态就可以了,如下图:

关闭IE增强的安全设置,否则以后每次在服务器上访问外网,都有如下提示,很烦人;当然,如果你的服务器,没有如下提示,忽略之(可选步骤);
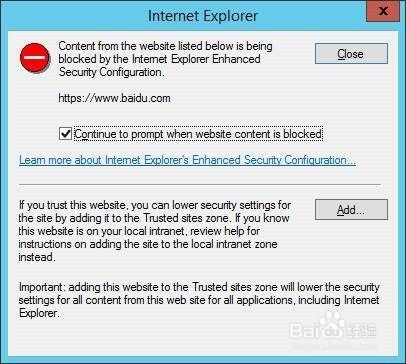
到服务器管理,找到本地服务器 – 属性,点击如下图红框内的On
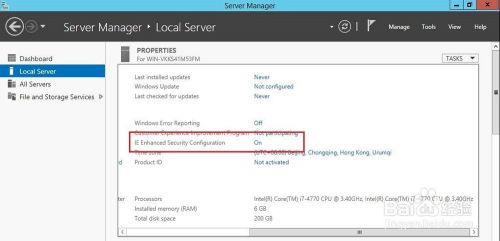
弹出配置的对话框,我习惯是都勾选为Off,如下图:
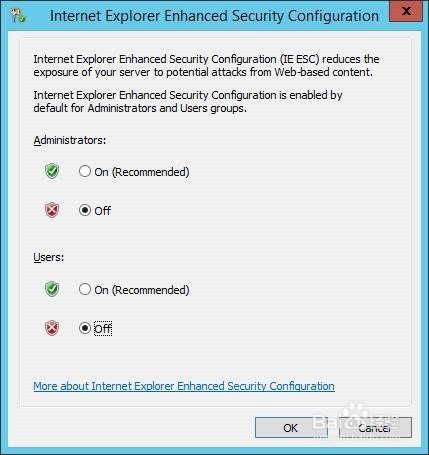
添加新的角色和功能(包括DNS、DHCP、IIS、Net Framework3.5),点击”Add roles and features”,如下图:

添加AD、DHCP、DNS服务,在这里勾选就可以,然后点击下一步,如下图:

同时勾选IIS(Web Server IIS)服务,如下图:

在Features的选项卡中,记得勾选Net Framework 3.5功能,因为Sql Server 2014需要,否则安装Sql Server的时候会报错,下面会有介绍!
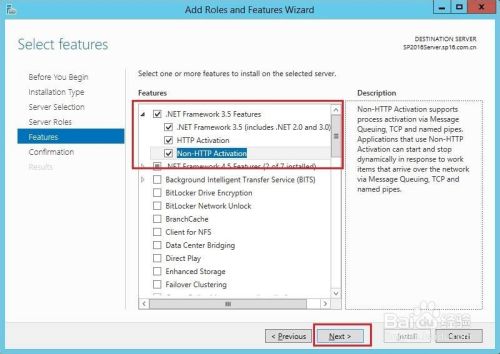
一路下一步,到安装界面,点击安装,稍等片刻,我这里安装速度还是挺快的;我勾选了如果需要重启会自动重启服务器,默认是不勾选的,大家看需要勾选,如下图:

安装完成,还需要配置一下AD服务,点击红框里面的链接,如下图

因为没有已经存在的域环境,我们这里填写“Root domain name”,创建一个新的forest,如下图:

填写密码,这个密码在备份还原域控的时候,是需要的,最好记下来或者用一个常用密码,如下图:

不需要什么选择,直接下一步就可以了,如下图:

默认配置,直接点击下一步就可以了,如下图:
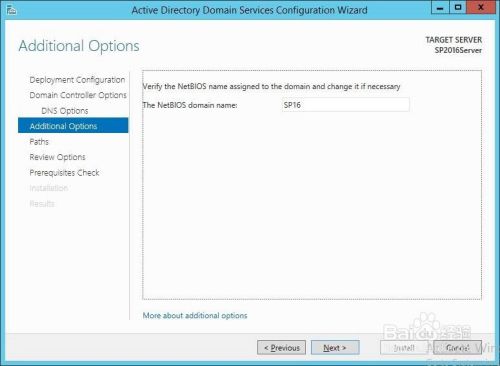
默认配置,直接点击下一步就可以了,如下图:

查看所有的配置,不需要修改任何配置,点击下一步,如下图:

准备配置之前的自检,稍等片刻就好,如下图:

所有检查都通过了,没有什么问题,对于警告忽略之,点击安装进入安装界面,如下图:

安装中,稍等一段时间,就好了,如下图:
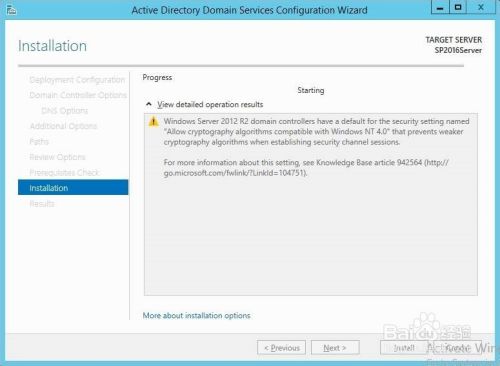
配置DHCP功能,因为域控么,所以带上DHCP功能,为加域的机器分配IP,如下图:

查看DHCP配置的描述,如下图:

默认配置就可以了,点击Commit即可,如下图:

配置向导完成,点击关闭即可,如下图:
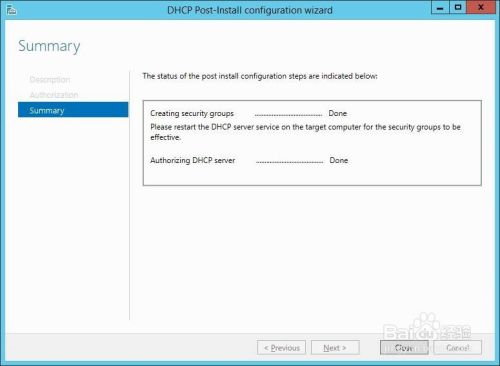
所有准备已经完毕了,下面我们安装SQL Server(我这里SQL Server 2014 with sp1),如下图:
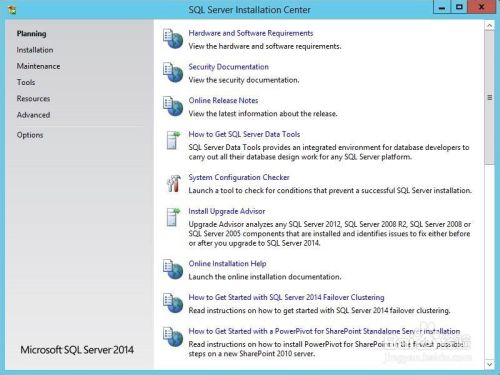
进入安装选项卡,点击第一个选项,如下图:

输入产品秘钥,点击下一步,如下图:

接受License,点击下一步,如下图:
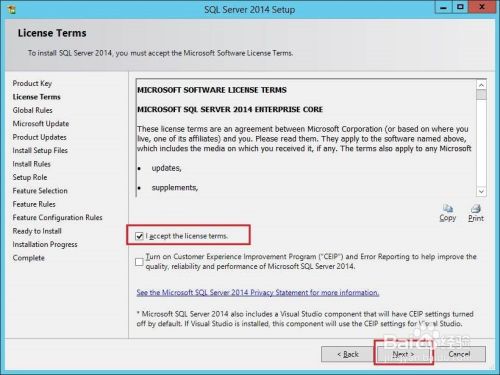
我没有勾选MS check for updates,虽然是推荐选项,但是比较浪费时间;如果你需要,可以勾选;点击下一步,如下图:

安装检查,警告忽略之,点击下一步,如下图:

默认选项,点击下一步,如下图:
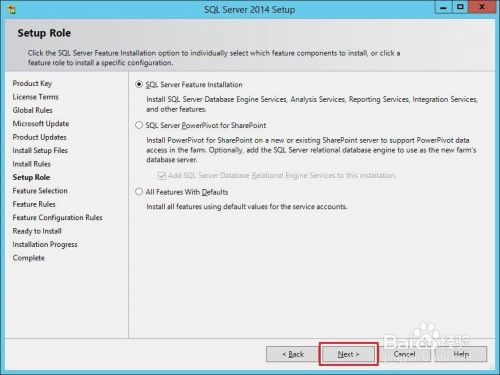
我也不知道会用到什么功能,勾选全部了(如果知道功能需要,可以勾选部分功能,不影响SharePoint安装),虽然装起来比较慢,然后点击下一步,如下图:

我这里碰到的一个坑,需要先安装Net Framework3.5,上面已经提醒了,如下图

在服务器管理页面上,添加角色和功能,如下图:
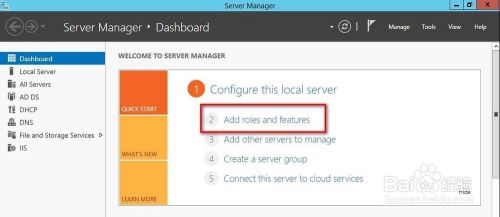
在功能里勾选Net Framework 3.5,如下图:

在配置向导最后,点击安装即可,中间没有配置项,也没有截图,如下图:

安装的过程,坐等进度条完毕,如下图
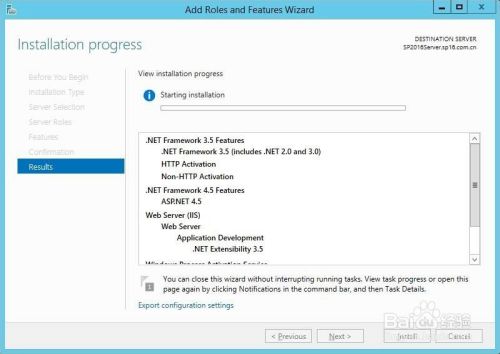
进度条完毕,没有报错,说明安装顺利完成,如下图:

在之前没有关闭的SQL Server安装向导中,点击重新运行,如下图

配置数据实例,我们这里选择默认,当然你也可以命名一个实例,然后在SharePoint配置的时候,连接你的实例即可,如下图

填写服务器配置,如下图:
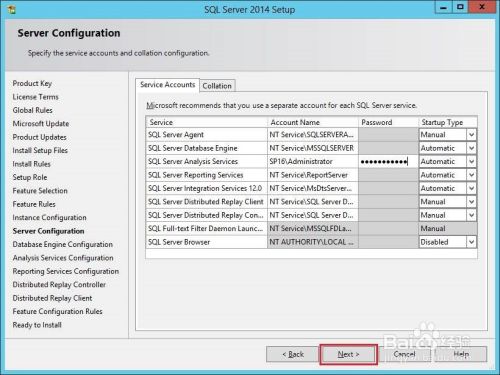
然后谷歌了一下上一步的错误,发现需要给SQL Server Database Engine这个服务配置一下账号(NT AUTHORITY\NETWORK SERVICE),就不会报错了,如下图:

添加当前账号即可,点击下一步,(如果有需要,勾选混合认证也是可以的)如下图:
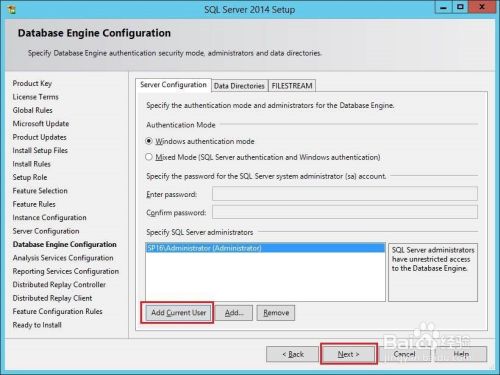
继续添加当前账号,点击下一步,如下图:

默认配置即可,点击下一步,如下图:

默认配置,点击下一步即可,如下图:

进入安装界面,点击安装,如下图:

安装中,这个进度可能会稍慢,要等一段时间,如下图:

安装完毕SQL Server 2014 with sp1,就可以开始安装SharePoint 2016 准备工具了,打开镜像文件,点击准备工具的可执行文件,如下图:

准备工具的向导,如下图:

接受License,如下图:
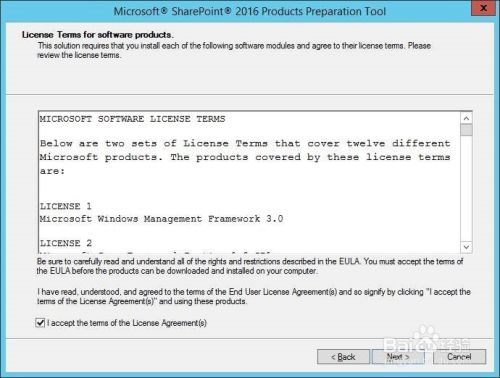
准备工具的安装过程,我这里联网安装,会比较方便,如果需要离线安装,我会附后离线安装包的下载页面,如下图:

安装过程中,可能需要几次重启操作,放心重启,启动以后会自动继续安装准备工具,直到全部安装完成,如下图:

安装完毕准备工具,就可以安装SharePoint server 2016,(点击目录下的Setup.exe)如下图:
180天试用版Key:NQGJR-63HC8-XCRQH-MYVCH-3J3QR

继续接受License,我真没详细看过,直接接受点继续,如下图:

默认目录,需要可以修改,然后点击安装即可,如下图:
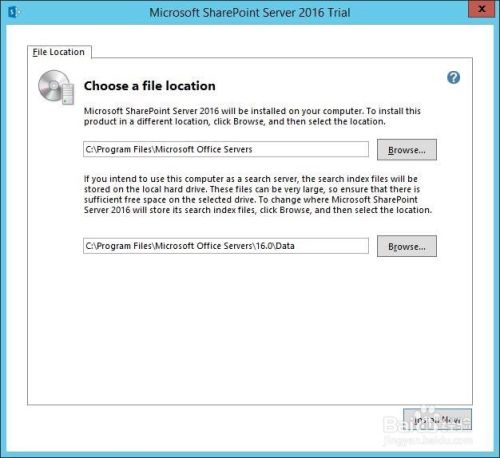
安装完成,提示我们关闭安装向导的同时,运行SharePoint产品配置向导,如下图:

SharePoint 产品配置向导,点击下一步,如下图

因为没有已经存在的场,所以我们创建一个新的服务器场,如下图:

我的数据库在本机,所以数据库服务器直接填写本机了(如果数据库安装创建新的实例,需要SQLServerName\实例名这么填写;如果数据库安装修改了端口号,这边也需要在SharePoint服务器上添加Alias,否则找不到数据库服务器);

填写服务器场的密码,如果有其他前端、应用加入到场,需要输入这个密码的,切记不要乱写,如下图:

这里可以选择服务器的角色,我这里选择的是Single-Server Farm,我试了一下Front-end,会有一些服务禁止启动(比如搜索),感觉很变扭,如下图:
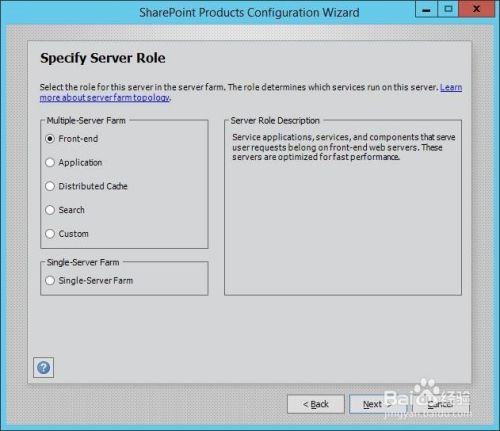
修改管理中心的端口号,我习惯用1w,其实无所谓了,如下图:

查看配置,如下图:

配置的过程,一共10步,速度还可以,不是很慢,如下图:

以上方法由办公区教程网编辑摘抄自百度经验可供大家参考!
标签:
相关文章
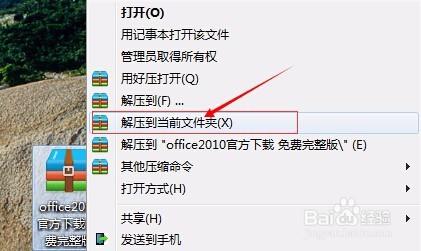
office2010官方下载免费完整版win8适用的,office2010官方下载免费完整版wi8是新一代办公软件,office2010官方下载免费完整版wi8适用的,office2010官方下载免费......
2023-03-15 126 WIN8
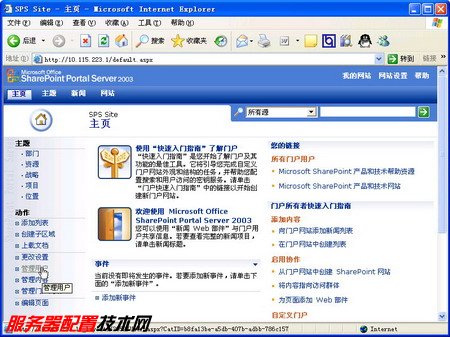
在SPS 2003服务器中添加门户网站用户,所谓门户用户就是拥有访问SharePoit网站并参与协同工作的用户账户,这些账户应当包含在事先在域控制器中建立的域用户账户当中。添加门户用户的步骤如下所述:......
2023-03-15 131

草图大师rbs怎么安装,最近有网友问草图大师r怎么安装,对于这个问题小编在网上查看一些资料,再根据个人经验总结,希望小编能够帮助到你。......
2023-03-15 199