office2010官方下载免费完整版win8适用的,office2010官方下载免费完整版wi8是新一代办公软件,office2010官方下载免费完整版wi8适用的,office2010官方下载免费......
2023-03-15 126 WIN8
本篇经验将和大家介绍SharePoint 2016 安装步骤,希望对大家的工作和学习有所帮助!
首先安装操作系统,我这里是Windows Server 2012 R2 DataCenter版本,如下图所示:
注:SharePoint 软件环境要求操作系统是:Windows Server 2012 R2 Standard 或 Datacenter 的 64 位版本。

修改计算机为友好或者见名知义的名称,为了以后访问更加方便(可选步骤),如下图所示:
注:简单介绍下我的虚机配置,个人开发,不开搜索(搜索需要多给2GB内存),给的4核心cpu,6GB内存,200GB硬盘。不开搜索和Project服务的情况下,运行状况良好(我这里的配置,都是测试使用;生成环境参考SharePoint Server 2016 的硬件和软件要求,链接附在最后)。

修改IP地址为静态IP,一般情况会用cmd命令(IpConfig/All)看一下IP,把当前的地址写成静态就可以了,如下图:
注:因为访问可能用到IP访问,申请域名也需要静态IP,所以IP最好不要动态;当然,如果你仅仅使用主机名访问,动态IP也是可以的

关闭IE增强的安全设置,否则以后每次在服务器上访问外网,都有如下提示,很烦人;当然,如果你的服务器,没有如下提示,忽略之(可选步骤);

到服务器管理,找到本地服务器 – 属性,点击如下图红框内的On:

弹出配置的对话框,我习惯是都勾选为Off,如下图:

添加新的角色和功能(包括DNS、DHCP、IIS、Net Framework3.5),点击”Add roles and features”,如下图:
特:如果已经有可以用的域环境,这里只需要添加IIS和Net Framework3.5即可,但是要先加入域环境;

添加AD、DHCP、DNS服务,在这里勾选就可以,然后点击下一步,如下图:

同时勾选IIS(Web Server IIS)服务,如下图:

特:在Features的选项卡中,记得勾选Net Framework 3.5功能,因为Sql Server 2014需要,否则安装Sql Server的时候会报错,下面会有介绍!

一路下一步,到安装界面,点击安装,稍等片刻,我这里安装速度还是挺快的;我勾选了如果需要重启会自动重启服务器,默认是不勾选的,大家看需要勾选,如下图:

安装完成,还需要配置一下AD服务,点击红框里面的链接,如下图:

因为没有已经存在的域环境,我们这里填写“Root domain name”,创建一个新的forest,如下图:

填写密码,这个密码在备份还原域控的时候,是需要的,最好记下来或者用一个常用密码,如下图:

不需要什么选择,直接下一步就可以了,如下图:

默认配置,直接点击下一步就可以了,如下图:

默认配置,直接点击下一步就可以了,如下图:

查看所有的配置,不需要修改任何配置,点击下一步,如下图:

准备配置之前的自检,稍等片刻就好,如下图:

所有检查都通过了,没有什么问题,对于警告忽略之,点击安装进入安装界面,如下图:

安装中,稍等一段时间,就好了,如下图所示:

以上方法由办公区教程网编辑摘抄自百度经验可供大家参考!
标签:
相关文章
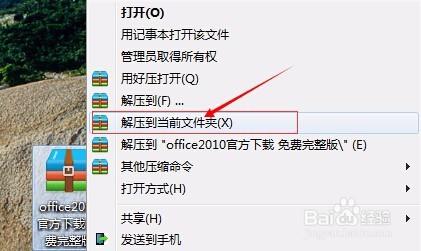
office2010官方下载免费完整版win8适用的,office2010官方下载免费完整版wi8是新一代办公软件,office2010官方下载免费完整版wi8适用的,office2010官方下载免费......
2023-03-15 126 WIN8
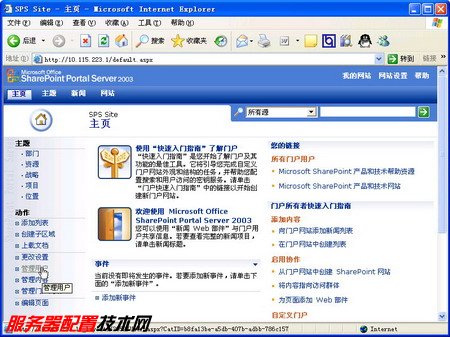
在SPS 2003服务器中添加门户网站用户,所谓门户用户就是拥有访问SharePoit网站并参与协同工作的用户账户,这些账户应当包含在事先在域控制器中建立的域用户账户当中。添加门户用户的步骤如下所述:......
2023-03-15 131

草图大师rbs怎么安装,最近有网友问草图大师r怎么安装,对于这个问题小编在网上查看一些资料,再根据个人经验总结,希望小编能够帮助到你。......
2023-03-15 199