office2010官方下载免费完整版win8适用的,office2010官方下载免费完整版wi8是新一代办公软件,office2010官方下载免费完整版wi8适用的,office2010官方下载免费......
2023-03-15 125 WIN8
本篇经验将和大家介绍SharePoint 2013 WebPart 管理工具使用,希望对大家的工作和学习有所帮助!
打开一个SharePoint页面,如下图所示:

打开SharePoint WebPart Manager Tool,输入站点Url、Web Url、页面地址,然后点击Load,即可读取网站上所有的webpart,如下图所示:

选中一个webpart,点击Add to Page,即可添加到页面上,如下图所示:

通过SharePoint WebPart Manager Tool添加webpart的页面,如下图所示:

切换到Delete选项卡,点击Load即可读取页面上的WebPart,如下图所示:

勾选WebPart(显示的是WebPart的标题),点击Delete即可删除这个WebPart,如下图所示:
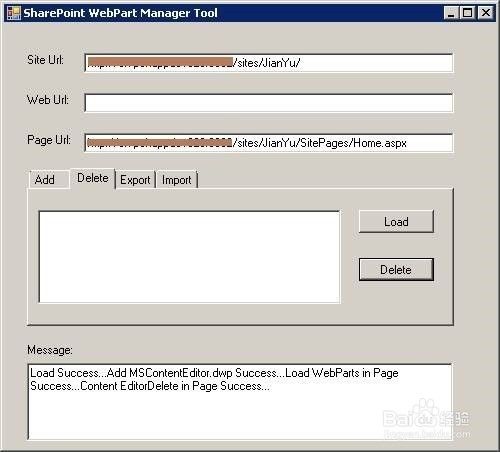
切换到导入选项卡,选择路径,点击导入,即可将文件夹目录下的WebPart导入到页面,如下图所示:

导入以后的页面,如下图所示:

同样,可以将WebPart导出到文件夹,如下图所示:

以上方法由办公区教程网编辑摘抄自百度经验可供大家参考!
标签:
相关文章
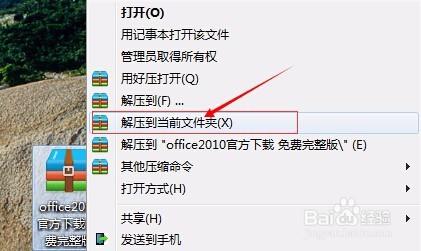
office2010官方下载免费完整版win8适用的,office2010官方下载免费完整版wi8是新一代办公软件,office2010官方下载免费完整版wi8适用的,office2010官方下载免费......
2023-03-15 125 WIN8
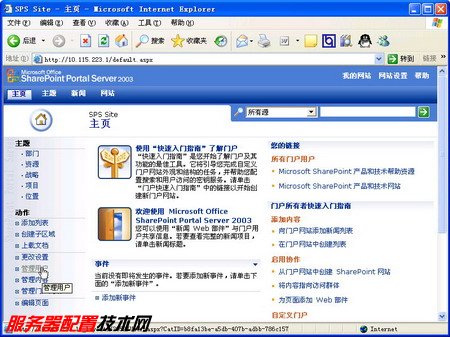
在SPS 2003服务器中添加门户网站用户,所谓门户用户就是拥有访问SharePoit网站并参与协同工作的用户账户,这些账户应当包含在事先在域控制器中建立的域用户账户当中。添加门户用户的步骤如下所述:......
2023-03-15 130
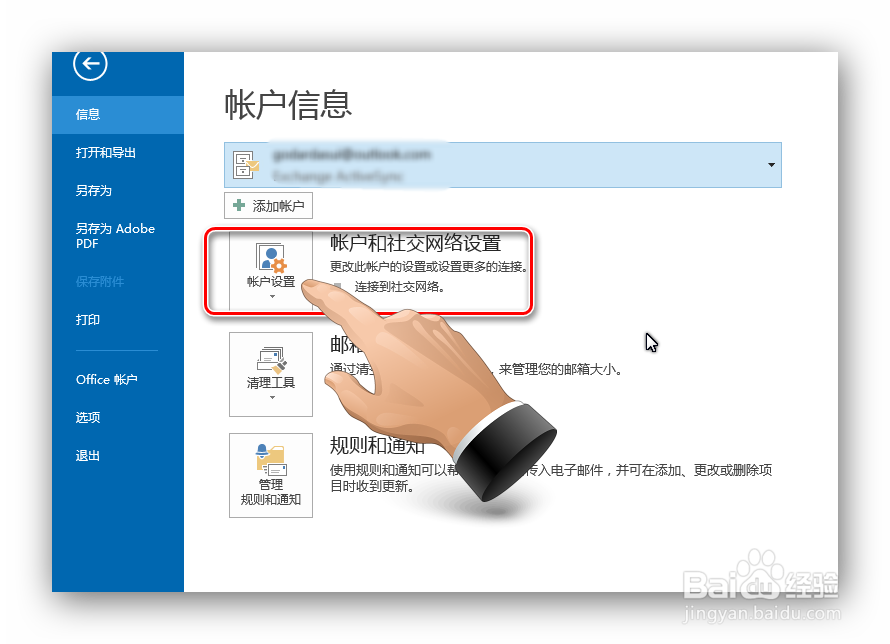
如何添加社交网络服务到Outlook 2013客户端上,office2013已经支持添加社交网络服务,而其中的outlook2013当然也是支持这项服务的,作为工作、生活中重要的邮件软件,能一站式完成......
2023-03-15 139 社交