office2010官方下载免费完整版win8适用的,office2010官方下载免费完整版wi8是新一代办公软件,office2010官方下载免费完整版wi8适用的,office2010官方下载免费......
2023-03-15 126 WIN8
PDFXEdit以只读模式打开文档怎么关闭禁止编辑呢?下面就来给大家介绍PDFXEdit以只读模式打开文档关闭禁止编辑的方法。
点击菜单中的编辑菜单
弹出了下拉菜单选中为首选项

点击左侧中SharePoint选项
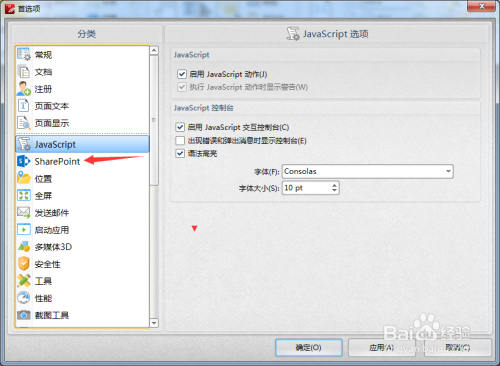
去掉勾选上禁止编辑选项
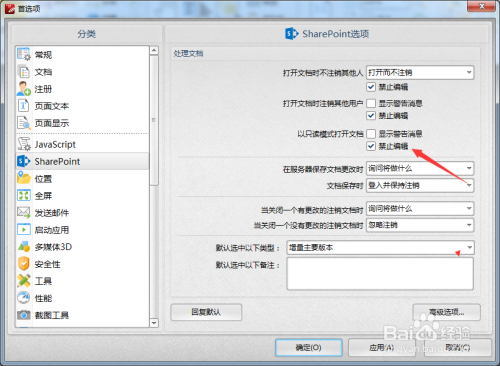
去掉勾选上禁止编辑选项之后,点击确定

以上方法由办公区教程网编辑摘抄自百度经验可供大家参考!
标签:
相关文章
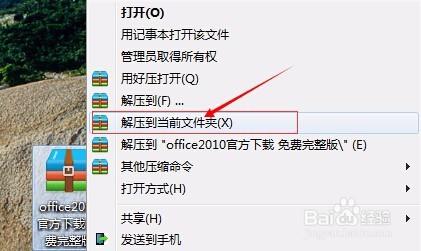
office2010官方下载免费完整版win8适用的,office2010官方下载免费完整版wi8是新一代办公软件,office2010官方下载免费完整版wi8适用的,office2010官方下载免费......
2023-03-15 126 WIN8
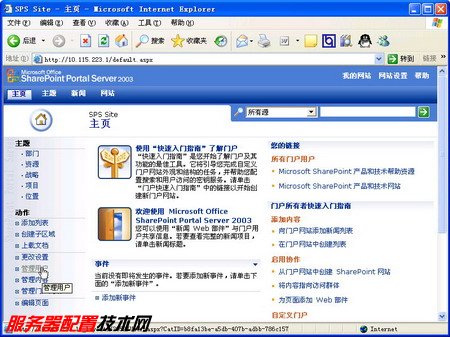
在SPS 2003服务器中添加门户网站用户,所谓门户用户就是拥有访问SharePoit网站并参与协同工作的用户账户,这些账户应当包含在事先在域控制器中建立的域用户账户当中。添加门户用户的步骤如下所述:......
2023-03-15 131

草图大师rbs怎么安装,最近有网友问草图大师r怎么安装,对于这个问题小编在网上查看一些资料,再根据个人经验总结,希望小编能够帮助到你。......
2023-03-15 199