office2010官方下载免费完整版win8适用的,office2010官方下载免费完整版wi8是新一代办公软件,office2010官方下载免费完整版wi8适用的,office2010官方下载免费......
2023-03-15 126 WIN8
教你如何在 SharePoint中,把网站修改成自己喜欢的类型,还有上载自己喜欢的图片要怎样让管理员的审批才能发布更改的网站。
第一步,单击可添加图片,弹出图像属性-网页对话框。如下图所示:

第二步,常规-选择的图像-点击浏览(当然也可以选择别的方式)。如下图所示:

第三步,选择自己准备好的图片,点击上载图片,弹出上载文档:图片,在名称处点击浏览。如下图所示:


第四步,找到自己放图片的地方,并点击打开,地址自动填入了。如下图所示:


第五步,点击确定,弹出对话框,点击签入。如下图所示:


第六步,这时在打开,“百度经验网 开通”页面,按照刚才的方式,选择刚才的图片就可以把图片放进网站页面里了。如下图所示:




第七步,点击上面的提交审批,请求信息自己写,批准人最好写管理员(管理员权限比较大),并启动。如下图所示:


第八步,就会出现启动工作流。打开管理员的工作流-查看工作流状态发现在任务底下有个请求审批的文件。如下图所示:


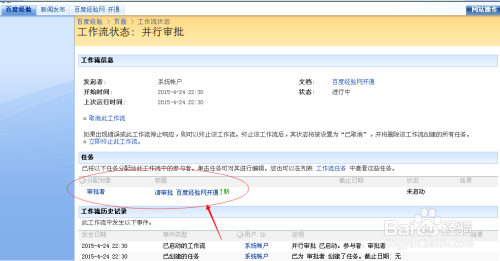
第九步,点击进入,写上同意并点击批准。完成之后就会出现已完成。如下图所示:


第十步,返回“百度经验网 开通”可以看到页面已经可以了,已经在顶部栏了。如下图所示:

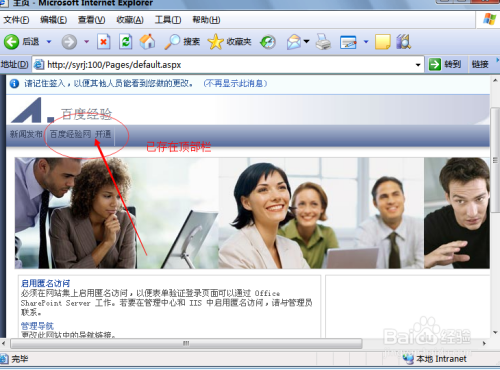
以上方法由办公区教程网编辑摘抄自百度经验可供大家参考!
标签:
相关文章
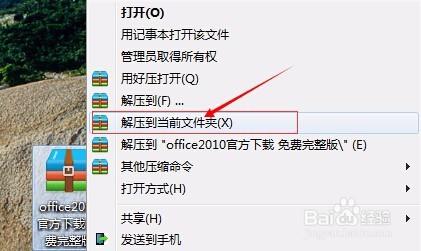
office2010官方下载免费完整版win8适用的,office2010官方下载免费完整版wi8是新一代办公软件,office2010官方下载免费完整版wi8适用的,office2010官方下载免费......
2023-03-15 126 WIN8
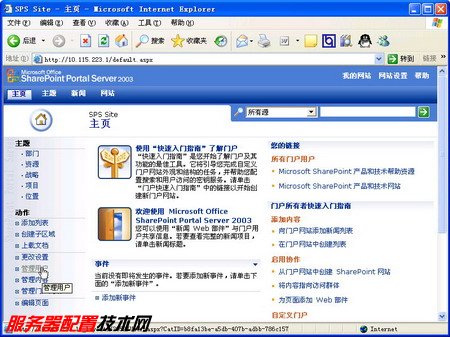
在SPS 2003服务器中添加门户网站用户,所谓门户用户就是拥有访问SharePoit网站并参与协同工作的用户账户,这些账户应当包含在事先在域控制器中建立的域用户账户当中。添加门户用户的步骤如下所述:......
2023-03-15 131

草图大师rbs怎么安装,最近有网友问草图大师r怎么安装,对于这个问题小编在网上查看一些资料,再根据个人经验总结,希望小编能够帮助到你。......
2023-03-15 199