office2010官方下载免费完整版win8适用的,office2010官方下载免费完整版wi8是新一代办公软件,office2010官方下载免费完整版wi8适用的,office2010官方下载免费......
2023-03-15 125 WIN8
MicrosoftOffice 2010,是微软推出新一代办公软件,开发代号为Office 14。我觉得是最好用的Office之一。下面带大家走进Office 2010
下载Office 2010安装镜像,即iso格式的安装文件。
2可以虚拟光驱加载,也可以解压运行setup.exe

同意安装协义,点击“继续”

选择安装方法,当然是自定义安装了

选择安装组件。把不想安装的点击三角选择不可用。

用5中同样的方法去掉不用的组件,最后留下我们常用的三大组件,word、Excel、PowerPoint

Office共享功能中的微软输入法我们很少人用到,建议不安装

Office工具里面的SharePoint Foundation安装了是个麻烦,建议也不安装

切换到“文件位置”选项卡,输入你要安装Office 2010的具体路径(你可以根据自己的需要来定义此文件夹的位置)

填写用户信息就是让你填写Office编辑的用户和单位,以给以后你编辑的文档添加,随各人喜好填写即可。
其实我一般不管,直接进行下面的安装

一切填写完毕后,单击“立即安装”就开始安装过程了

等待十多分钟,终于安装完毕

现在我们可以打开Word或其他组件看看了

有关激活请参考下一篇经验《如何激活Office 2010》。
如果该文章对小伙伴们有所帮助,请点击一下文章上方的大拇指或者右方的“关注”“投票”支持一下作者,作者将不胜感激。
以上方法由办公区教程网编辑摘抄自百度经验可供大家参考!
标签: Office
相关文章
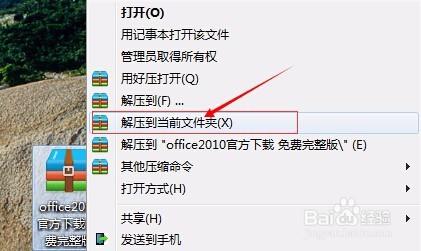
office2010官方下载免费完整版win8适用的,office2010官方下载免费完整版wi8是新一代办公软件,office2010官方下载免费完整版wi8适用的,office2010官方下载免费......
2023-03-15 125 WIN8
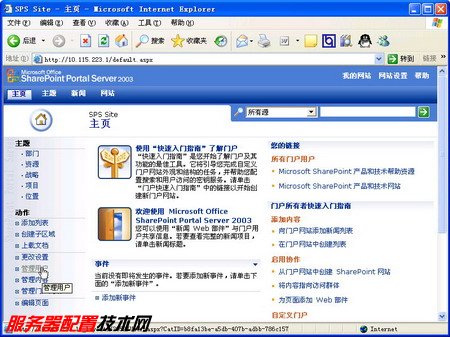
在SPS 2003服务器中添加门户网站用户,所谓门户用户就是拥有访问SharePoit网站并参与协同工作的用户账户,这些账户应当包含在事先在域控制器中建立的域用户账户当中。添加门户用户的步骤如下所述:......
2023-03-15 130
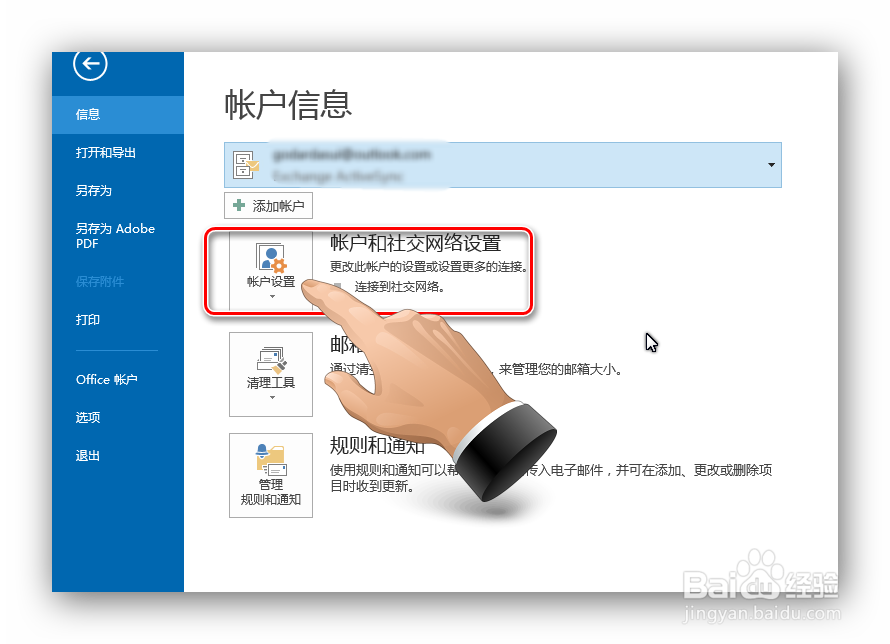
如何添加社交网络服务到Outlook 2013客户端上,office2013已经支持添加社交网络服务,而其中的outlook2013当然也是支持这项服务的,作为工作、生活中重要的邮件软件,能一站式完成......
2023-03-15 139 社交