office2010官方下载免费完整版win8适用的,office2010官方下载免费完整版wi8是新一代办公软件,office2010官方下载免费完整版wi8适用的,office2010官方下载免费......
2023-03-15 87 WIN8
在日常的工作事物中,我们常常需要对各类报表进行上报。将Excel表格保存到SharePoint可以方便快捷的完成各类表格上报和信息传递。那么,需要怎么做呢?一起来了解下吧!
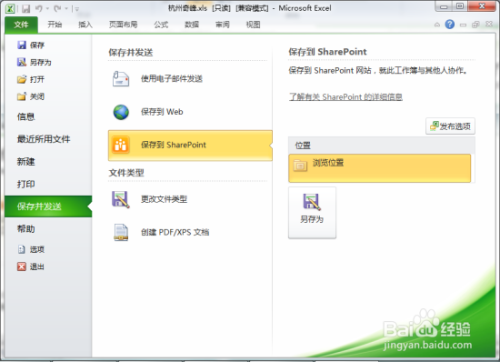
01、运行Excel2010表格文件编辑程序,打开Excel表格文件。如图所示;
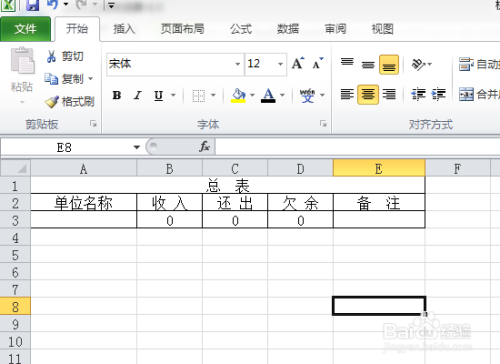
02、在excel窗口依次点击“文件”-->“保存并发送”选项。
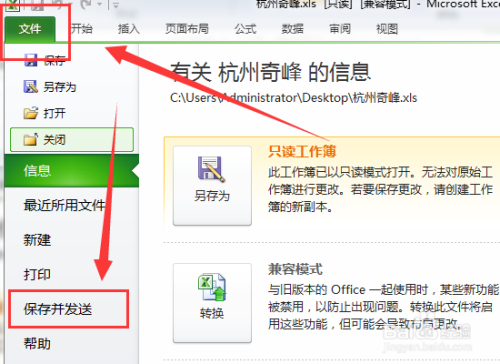
03、接着再依次点击“保存到SharePoint”-->“发布选项”命令。如图所示;
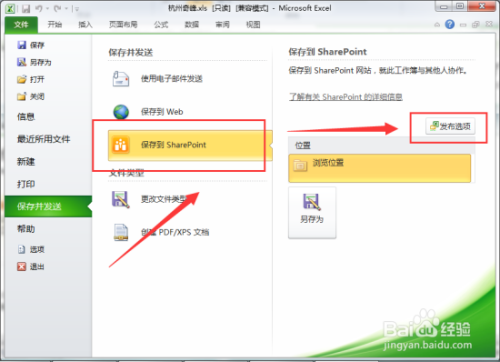
04、这个时候倘特会打开“发泰巨爬布选项”对话窗口。如图所示;
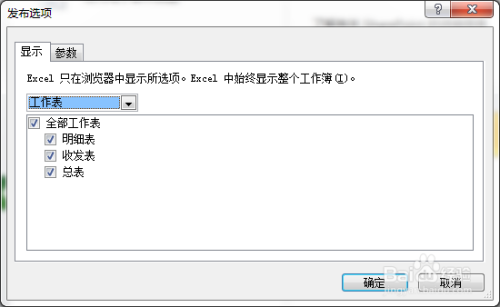
05、在“发布选项”窗口的“显示”选项卡下,可以设置将整个个工作簿还是指定工作表发布找到SharePoint。选择好之后趣彩点击“确定”按钮即可。如图所示;
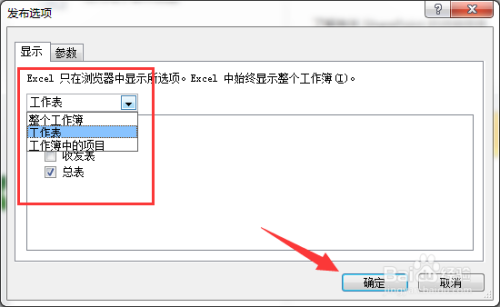
01、在excel窗口依次点击“文件”-->“另存为”选项。
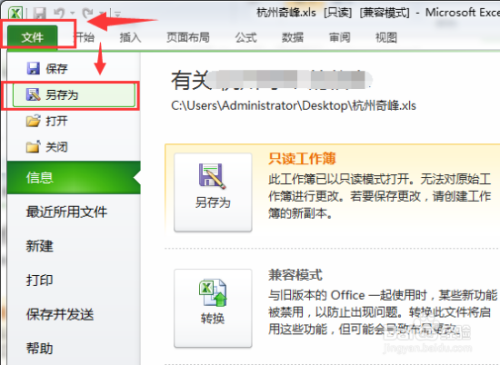
02、在打开的“另存为”窗口的文件名中输入SharePoint网站文档库地址,然后点击“保存”即可发布。如图所示;
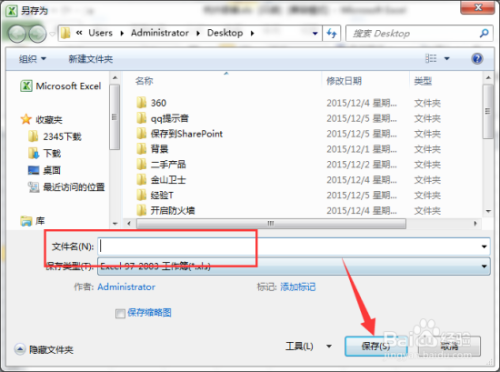
以上方法由办公区教程网编辑摘抄自百度经验可供大家参考!
标签:
相关文章
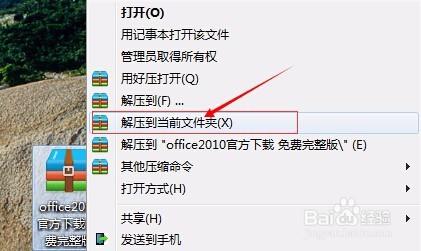
office2010官方下载免费完整版win8适用的,office2010官方下载免费完整版wi8是新一代办公软件,office2010官方下载免费完整版wi8适用的,office2010官方下载免费......
2023-03-15 87 WIN8
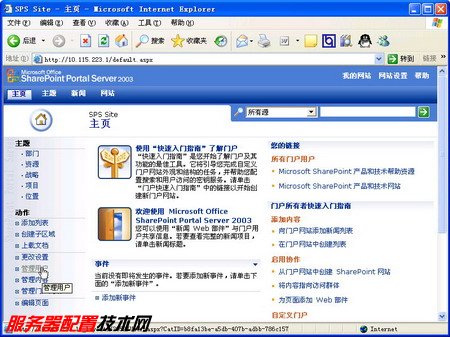
在SPS 2003服务器中添加门户网站用户,所谓门户用户就是拥有访问SharePoit网站并参与协同工作的用户账户,这些账户应当包含在事先在域控制器中建立的域用户账户当中。添加门户用户的步骤如下所述:......
2023-03-15 100
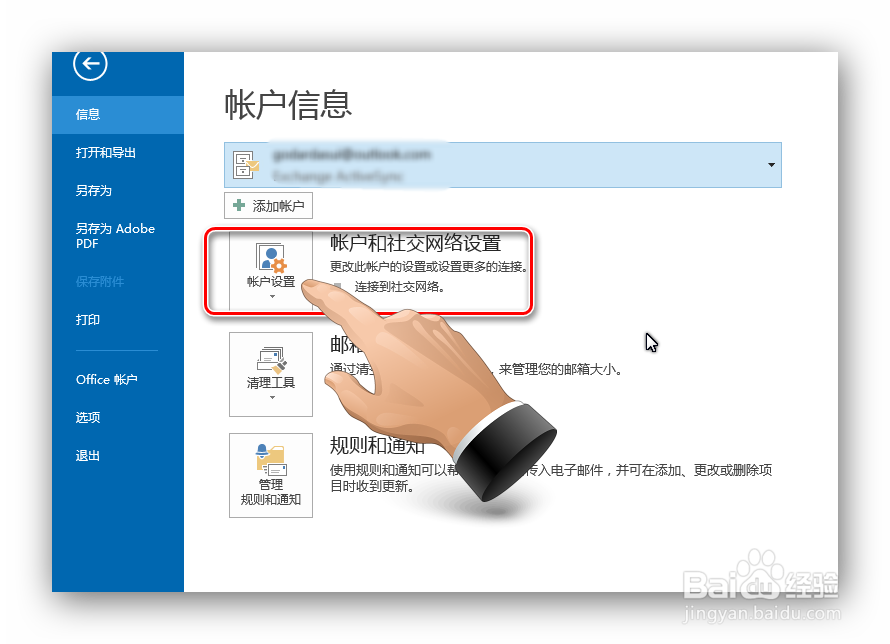
如何添加社交网络服务到Outlook 2013客户端上,office2013已经支持添加社交网络服务,而其中的outlook2013当然也是支持这项服务的,作为工作、生活中重要的邮件软件,能一站式完成......
2023-03-15 103 社交