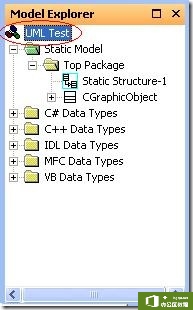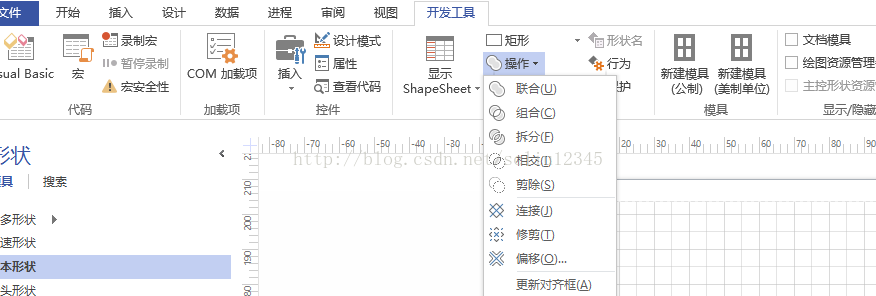因为类图很直观,所以恐怕C++成员首先接触到的应该就是类图了.在这篇文章中我们要将下面一个在MFC程序中随处可以见到类用UML图表现出来.classCGraphicObject{CRectm_rectBound;public:BOOLSetRect(CRe......
visio转EPS图片解决方案
来源:互联网
2021-06-06 17:27:01 360
1、将VISIO图片缩放至整个视图
VISIO->设计->大小->适应绘图
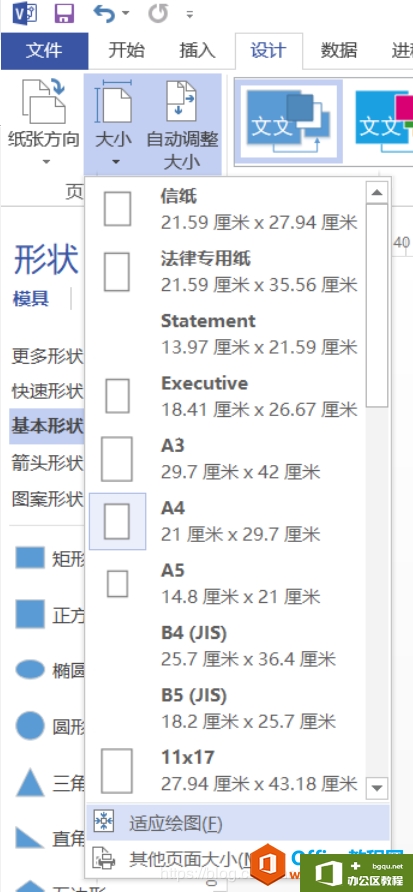
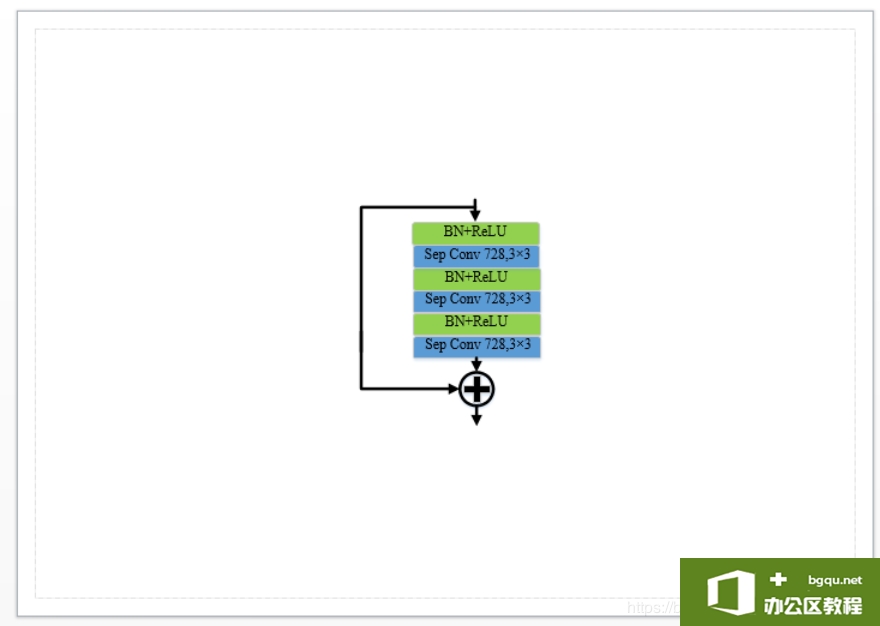
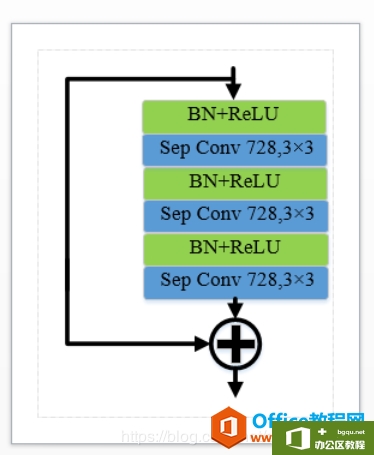
将图片从一个视图中集中显示,不然转换之后会有很多空白地方
2、将VISIO文件转成PDF文件
这里有一个小技巧,虽然刚才我们已经把视图转成了图片大小,如果直接另存为PDF的话会出现图片失真,导致模糊,这里使用打印保存PDF,可以避免图片失真。
文件->打印>打印机选择FoxitReaderPDFPrinter->设置选择当前页面->选择纸张大小
选择纸张大小非常重要,这意味PDF大小为多少,如果太小会预留很多白边,点击最下面的页面设置


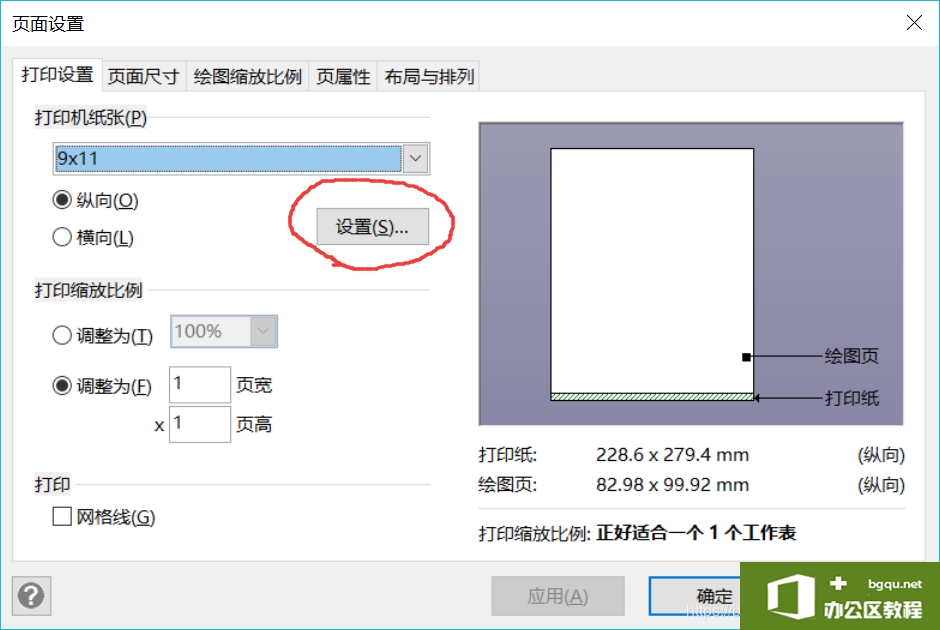
点击最下面的调整为1页宽X1页高,然后选择最上面的打印机纸张,观察那种纸张最适合当前图片的大小
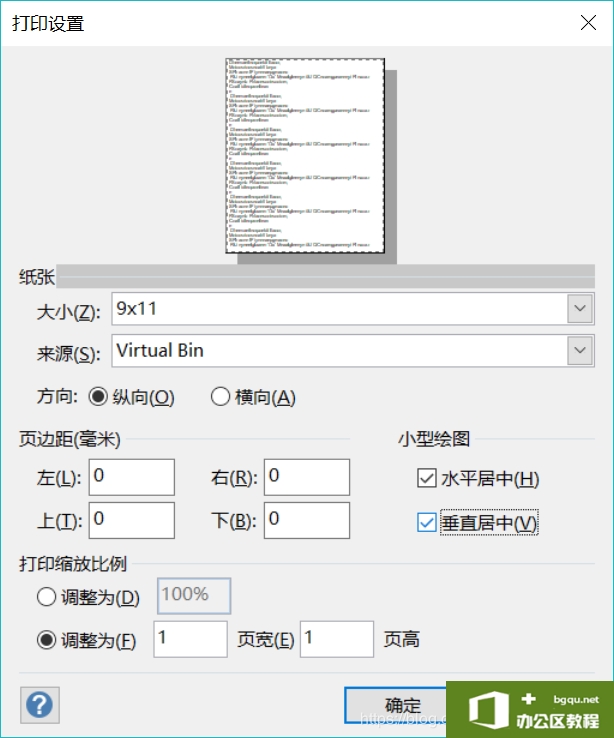
然后我们点击设置,设置一下他的页边距,根据同学们的需求设置,我一般设置为0,居中处理
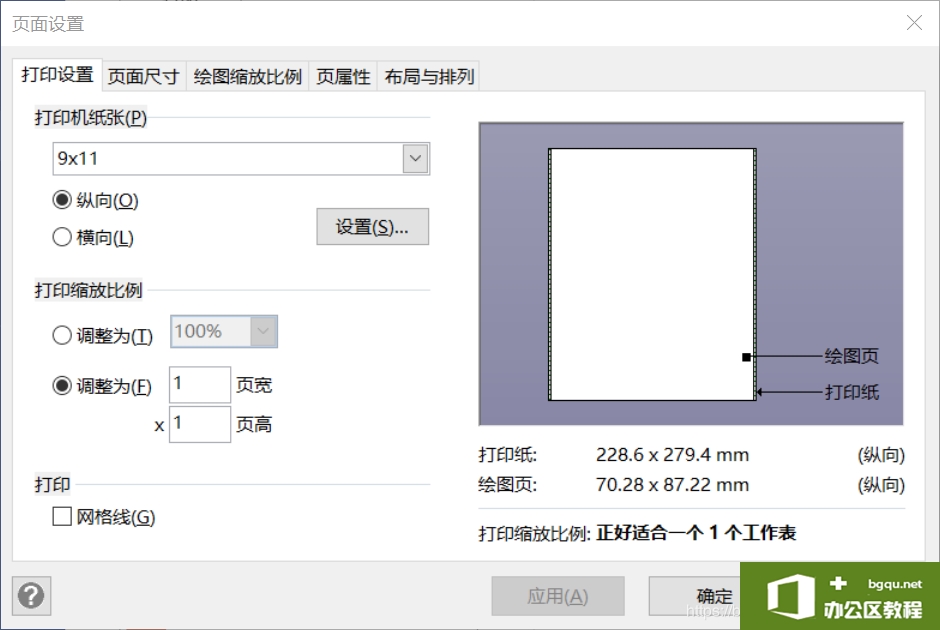
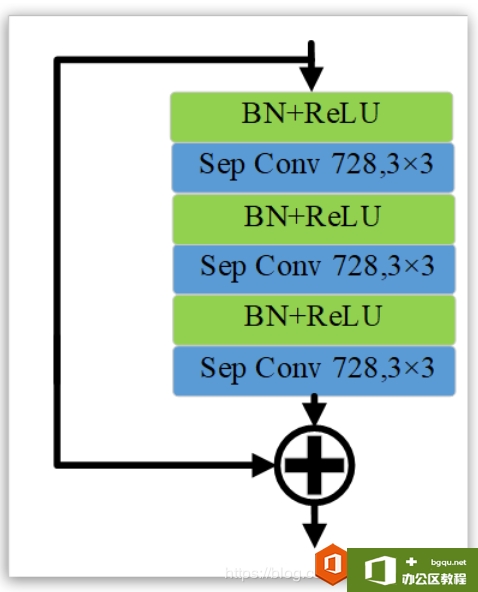
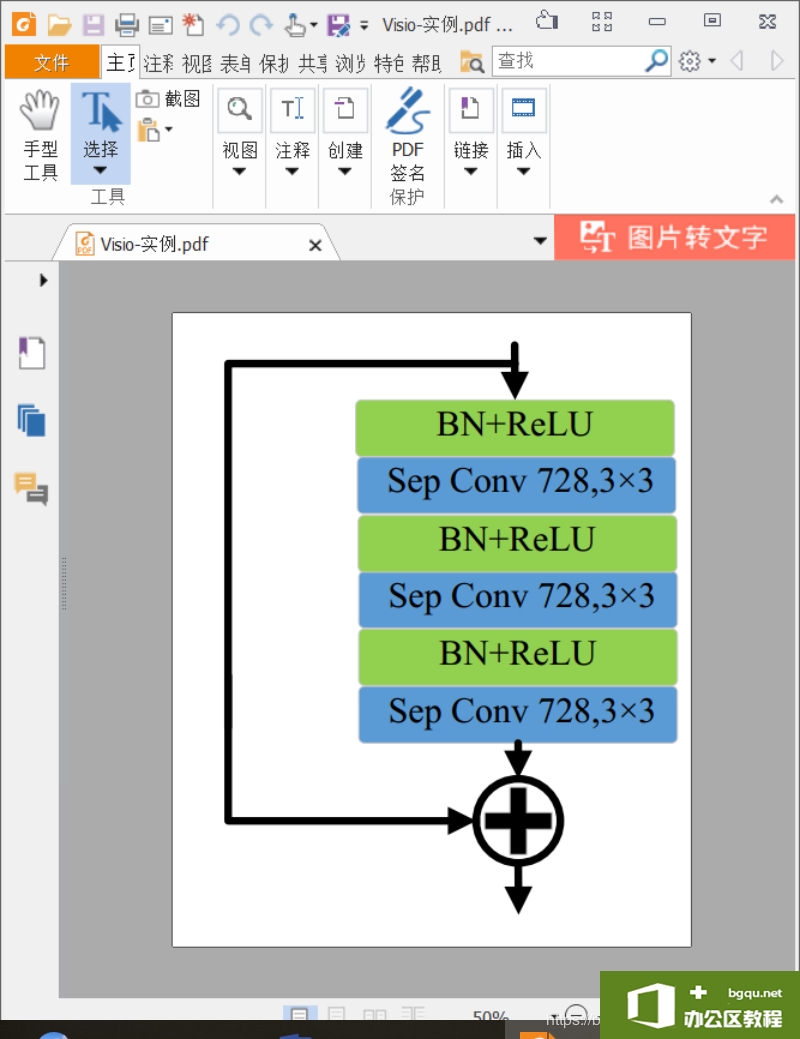
此时图片刚刚好满足视图要求,然后点击打印保存为PDF
保存好的PDF也很好的适应了图片大小,这时候需要用最终神器Adobeillustrator,这个软件是编辑EPS必备软件,大家还是麻烦安装下载一下吧。
3、Adobeillustrator修改EPS文件
用Adobeillustrator打开刚才保存的PDF文件,这时候会弹出字体不匹配的窗口,我们需要修改字体,点击查找字体,将替换字体来自这个选项中换成系统。
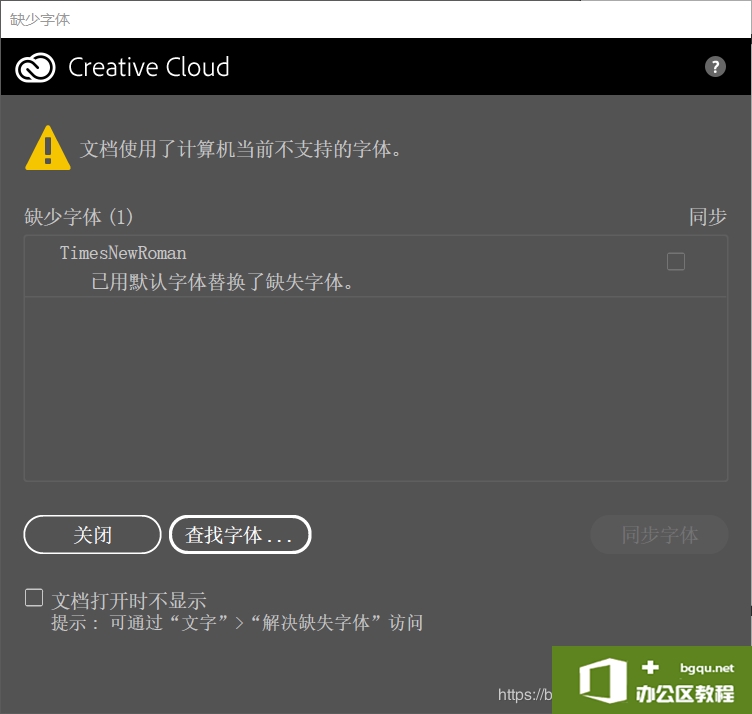
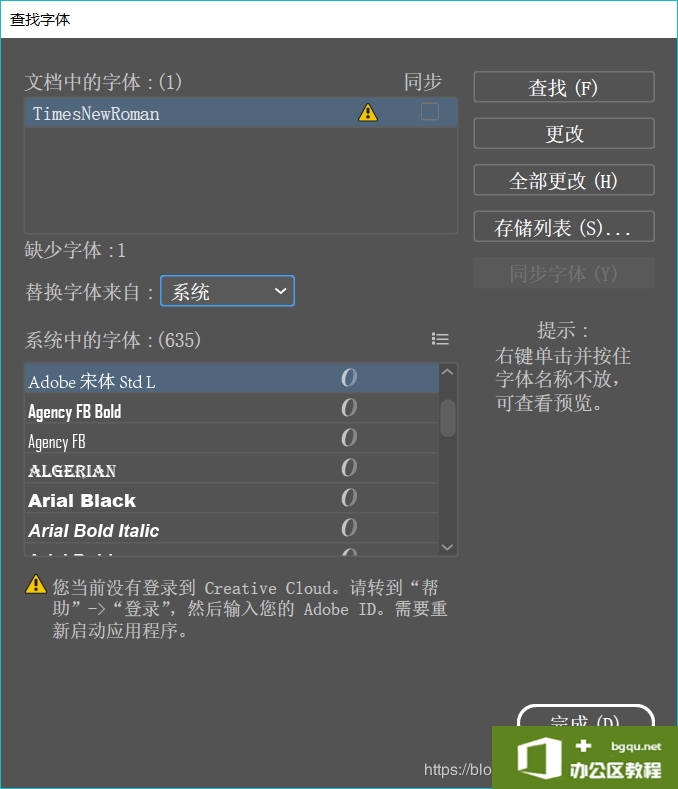
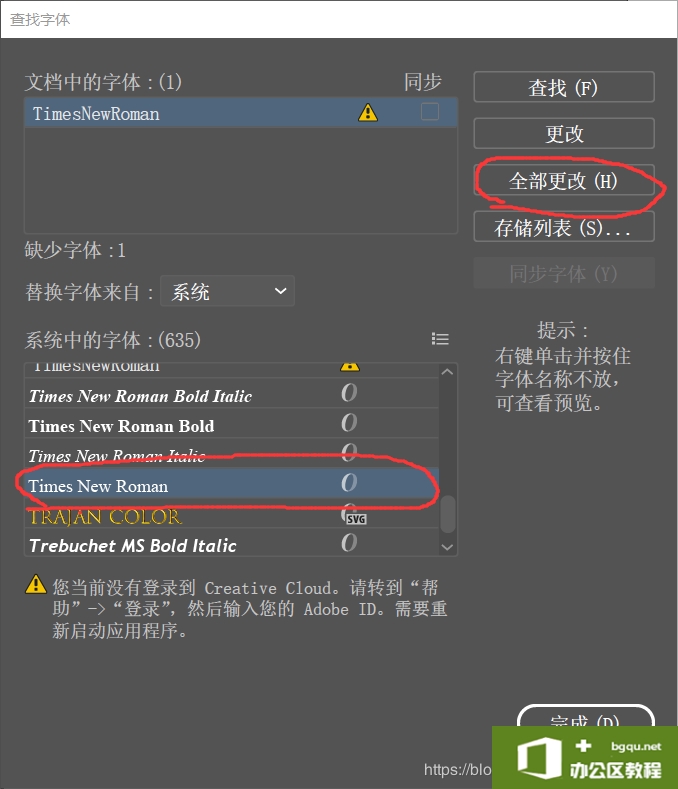
选中正确的字体,点击全部更改,然后完事儿
最后一步,将PDF保存为EPS格式文件,点击文件存储为,保存类型选中EPS格式,弹出对话框直接选中确定就行,然后就OJBK了
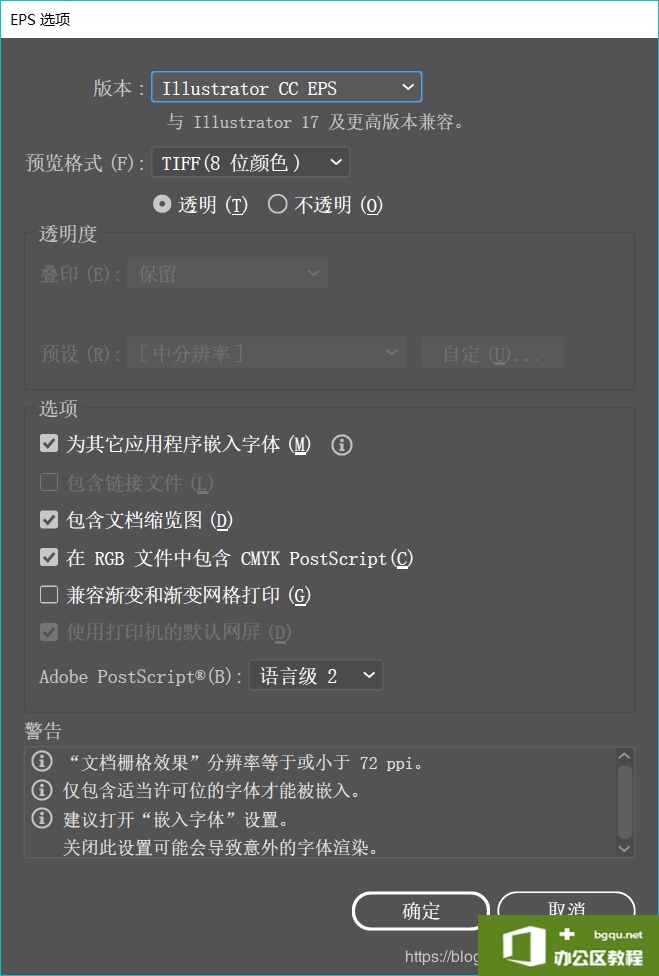
EPS文件制作完成,而且高清
上一篇:如何利用Visio制作矢量图及校正转换 下一篇:Visio自画封闭图形如何填充
相关文章