几何画板如何证明勾股定理,几何画板如何证明勾股定理呢?下面将介绍步骤。......
2023-03-02 133
在电脑上解几何题,需要在一个图片上添加一条辅助线,先把它截图下来,现在要在上面添加辅助线,选择几何画板比较方便,如何操作呢?
先把需要添加辅助线的几何图形截图下来,复制到剪贴板。
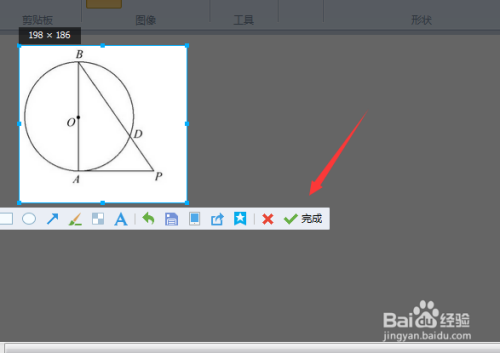
打开几何画板程序,右击空白处,选择粘贴图形选项。

这样图形就被粘贴进来了。

单击线段工具,画线段AD。
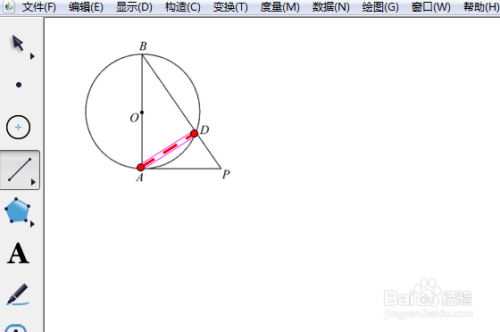
然后选中它,单击显示,设置它的线性为细线,虚线,颜色为黑色。

选中两个端点,单击显示---隐藏,这样辅助线就画好了,使用截图工具把截下来就可以插入解题框里了。

以上方法由办公区教程网编辑摘抄自百度经验可供大家参考!
标签:
相关文章