几何画板如何证明勾股定理,几何画板如何证明勾股定理呢?下面将介绍步骤。......
2023-03-02 108
几何画板添加背景图片的操作
打开几何画板,将要作为背景的图片选中并拖动到几何画板编辑区域里面,调整图片到软件窗口大小,如图所示。

选中图片,鼠标右键,选择“属性”选项,在弹出的属性对话框下面有个“可以被选中”选项,将其前面的勾去掉,点击“确定”。

制作不能移动的点。打开几何画板软件,选择“点工具”在画板空白区域的中间绘制一个点,使用“选择工具”选中此点,鼠标右键选择“属性”,在弹出的属性对话框下面有个“可以被选中”选项,将其前面的勾去掉,点击“确定”。

把图片复制到点上。将要作为背景的图片复制到几何画板中,选中点和图片,按住Shift键,执行“编辑”——“合并图片到点”命令,此时图片就会以点为中心,均匀分布在该点的四周。
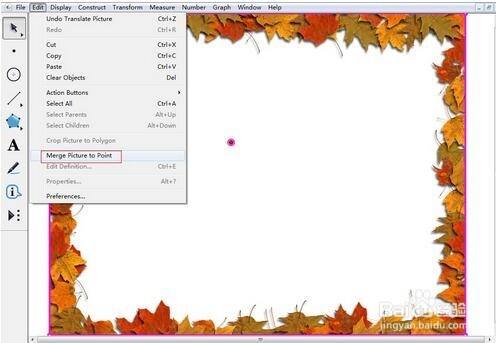
选中图片鼠标右键,选择“属性”选项,在弹出的属性对话框下面有个“可以被选中”选项,将其前面的勾去掉,点击“确定”。再执行隐藏点命令,那么这张背景图片也是永远不会动的。

以上方法由办公区教程网编辑摘抄自百度经验可供大家参考!
标签: 电脑
相关文章