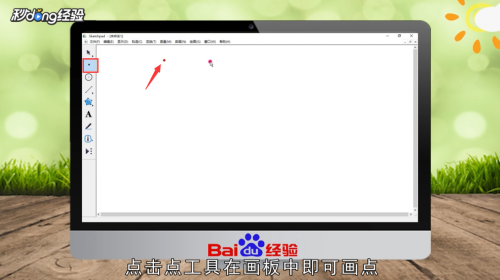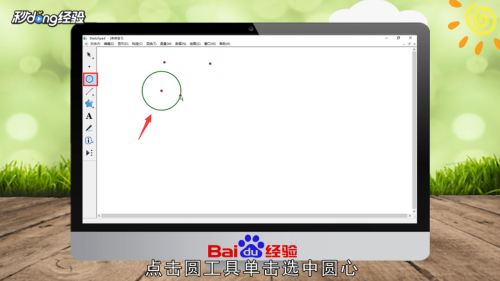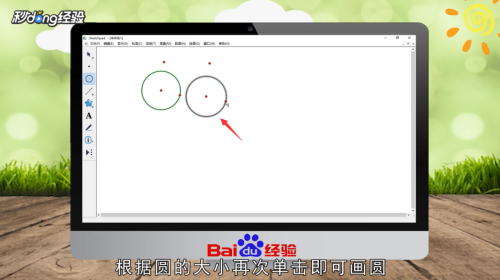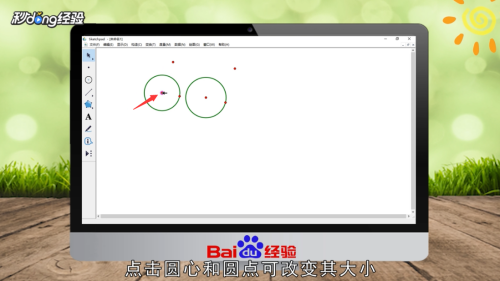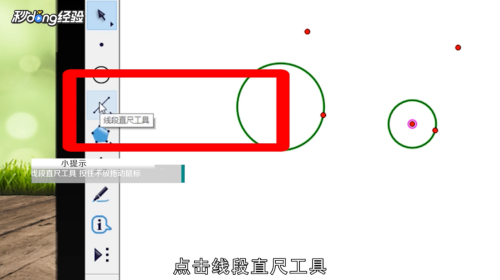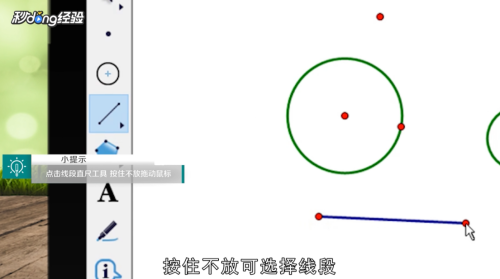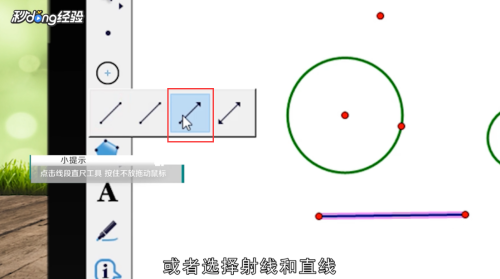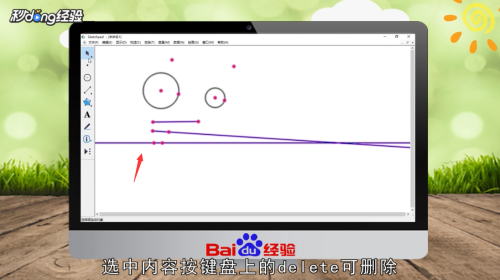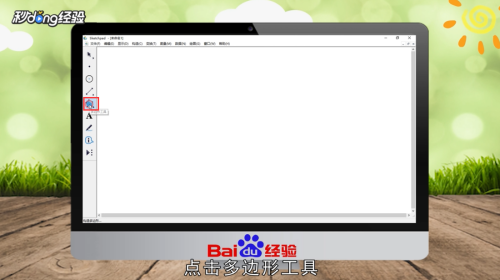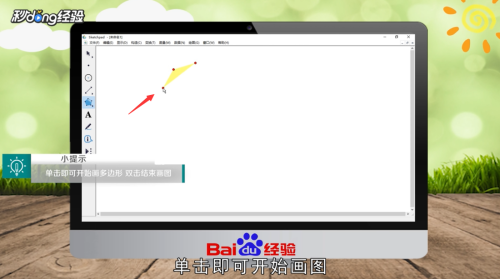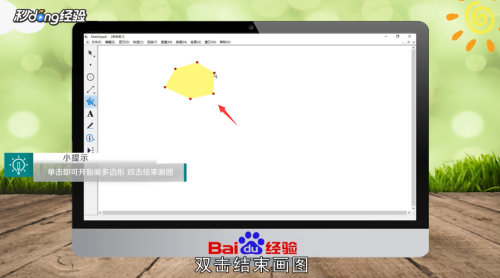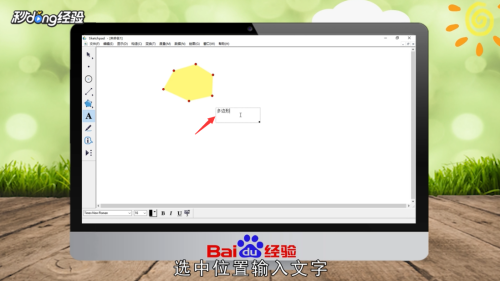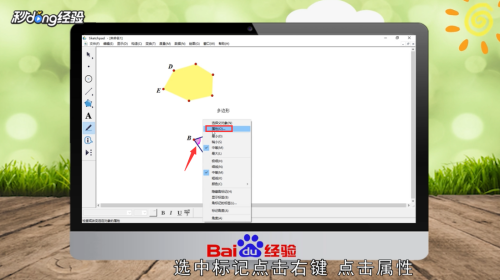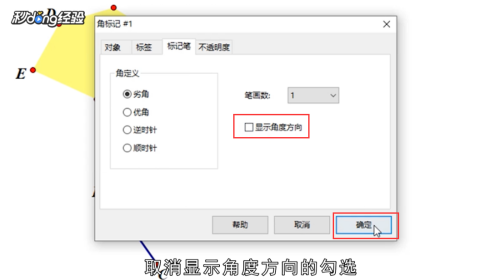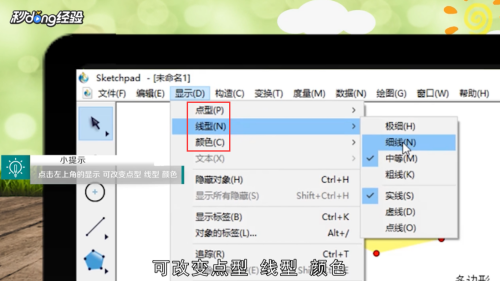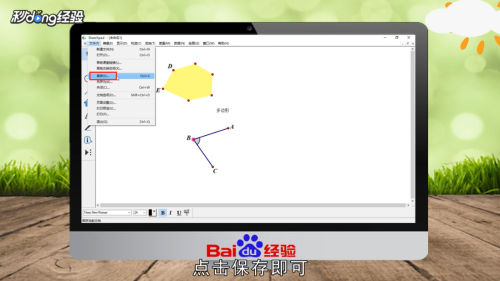电脑下载几何画板后,不知道要如何利用几何画板画图,为此本篇介绍怎样使用几何画板,通过几何画板的几个常用工具,介绍它的使用方法。
工具/原料
软件版本:几何画板V5.06 适用系统:Windows
方法/步骤
1电脑打开“几何画板”软件。
 sEa办公区 - 实用经验教程分享!
sEa办公区 - 实用经验教程分享!
2在软件界面,点击“点工具”,在画板中即可画点。
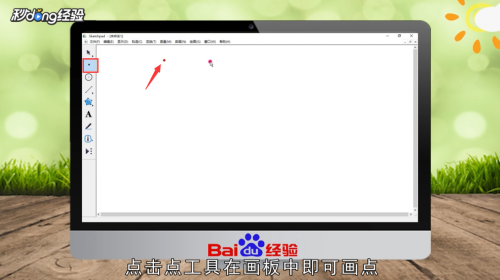 sEa办公区 - 实用经验教程分享!
sEa办公区 - 实用经验教程分享!
3点击“圆工具”,单击选中圆心。
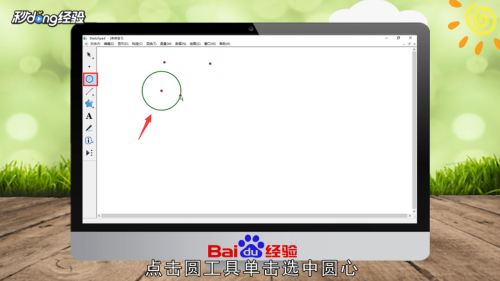 sEa办公区 - 实用经验教程分享!
sEa办公区 - 实用经验教程分享!
4根据圆的大小,再次单击即可画圆。
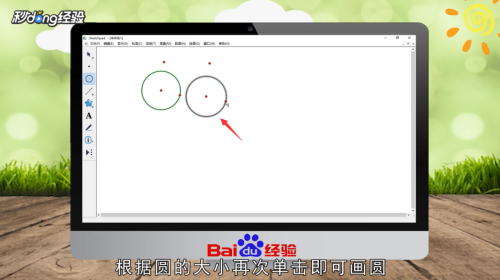 sEa办公区 - 实用经验教程分享!
sEa办公区 - 实用经验教程分享!
5点击圆心和圆点,可改变其大小。
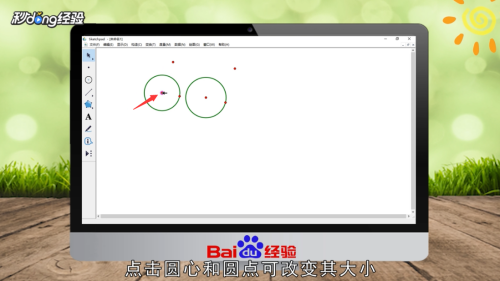 sEa办公区 - 实用经验教程分享!
sEa办公区 - 实用经验教程分享!
6点击“线段直尺工具”。
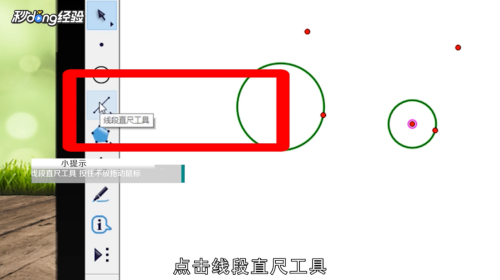 sEa办公区 - 实用经验教程分享!
sEa办公区 - 实用经验教程分享!
7按住不放,可选择线段。
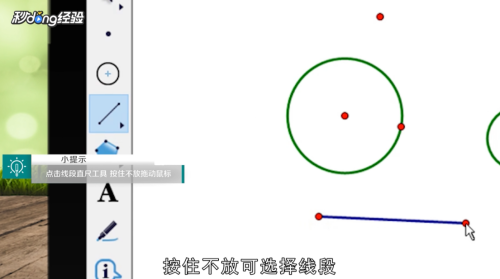 sEa办公区 - 实用经验教程分享!
sEa办公区 - 实用经验教程分享!
8或者选择直线和射线。
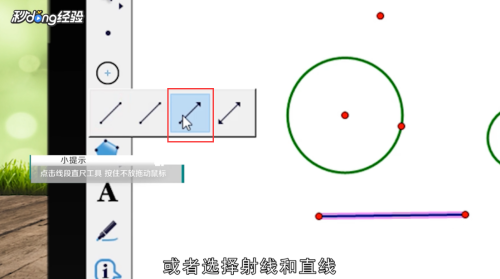 sEa办公区 - 实用经验教程分享!
sEa办公区 - 实用经验教程分享!
9选中内容,按键盘上的“Delete”删除内容。
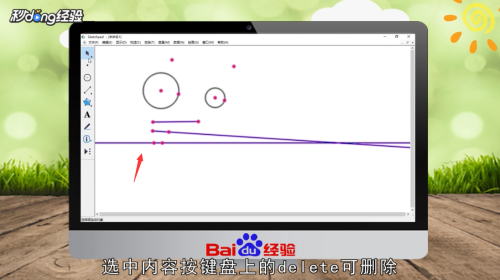 sEa办公区 - 实用经验教程分享!
sEa办公区 - 实用经验教程分享!
10点击“多边形工具”。
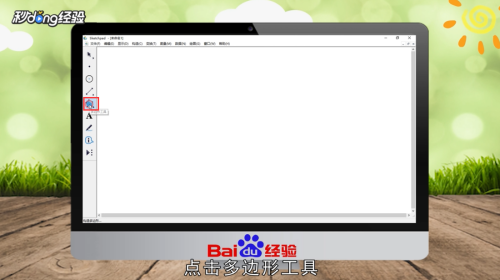 sEa办公区 - 实用经验教程分享!
sEa办公区 - 实用经验教程分享!
11单击即可开始画图。
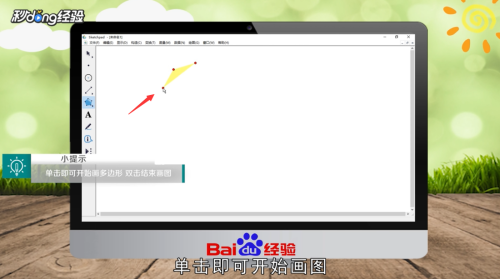 sEa办公区 - 实用经验教程分享!
sEa办公区 - 实用经验教程分享!
12双击结束画图。
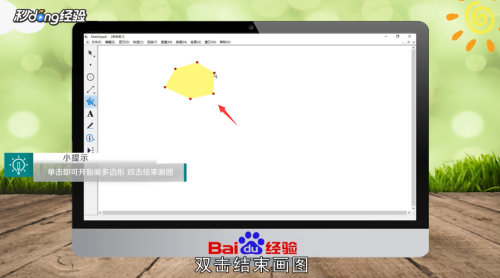 sEa办公区 - 实用经验教程分享!
sEa办公区 - 实用经验教程分享!
13点击“文本工具”。
 sEa办公区 - 实用经验教程分享!
sEa办公区 - 实用经验教程分享!
14选中位置输入文字。
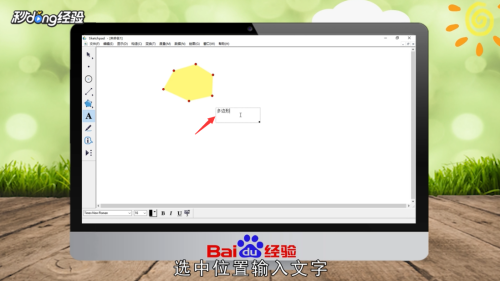 sEa办公区 - 实用经验教程分享!
sEa办公区 - 实用经验教程分享!
15点击“线段直尺工具”,画出角。
 sEa办公区 - 实用经验教程分享!
sEa办公区 - 实用经验教程分享!
16点击“文本工具”。
 sEa办公区 - 实用经验教程分享!
sEa办公区 - 实用经验教程分享!
17点击端点,可依次标上ABC。
 sEa办公区 - 实用经验教程分享!
sEa办公区 - 实用经验教程分享!
18点击“标记工具”。
 sEa办公区 - 实用经验教程分享!
sEa办公区 - 实用经验教程分享!
19按住左键标记角。
 sEa办公区 - 实用经验教程分享!
sEa办公区 - 实用经验教程分享!
20选中标记,鼠标右键,点击“属性”。
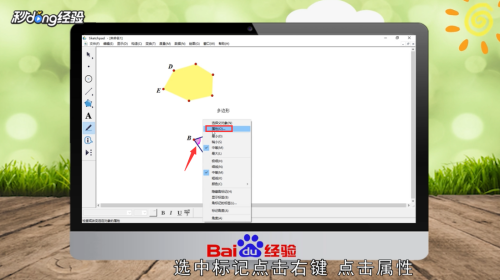 sEa办公区 - 实用经验教程分享!
sEa办公区 - 实用经验教程分享!
21点击“标记笔”。
 sEa办公区 - 实用经验教程分享!
sEa办公区 - 实用经验教程分享!
22取消勾选“显示角度方向”,点击“确定”。
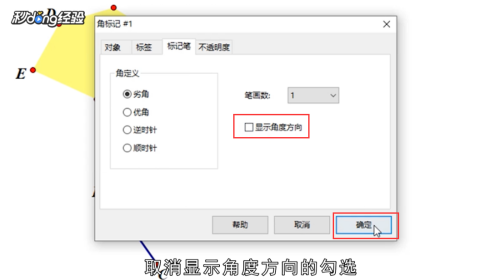 sEa办公区 - 实用经验教程分享!
sEa办公区 - 实用经验教程分享!
23选中点或线段。
 sEa办公区 - 实用经验教程分享!
sEa办公区 - 实用经验教程分享!
24点击左上角的“显示”。
 sEa办公区 - 实用经验教程分享!
sEa办公区 - 实用经验教程分享!
25点击“点型”、“线型”和“颜色”进行改变。
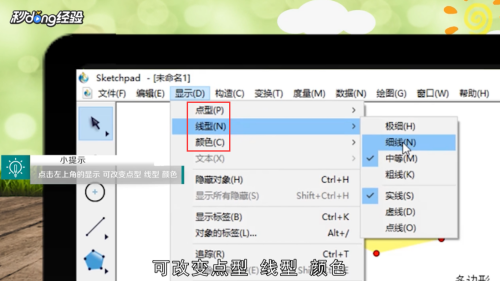 sEa办公区 - 实用经验教程分享!
sEa办公区 - 实用经验教程分享!
26点击左上角的“文件”。
 sEa办公区 - 实用经验教程分享!
sEa办公区 - 实用经验教程分享!
27点击“保存”即可。
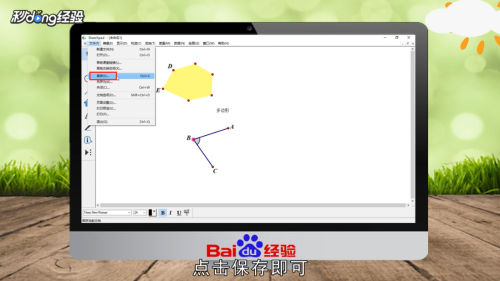 sEa办公区 - 实用经验教程分享!
sEa办公区 - 实用经验教程分享!
28总结如下。
 sEa办公区 - 实用经验教程分享!
sEa办公区 - 实用经验教程分享!
以上方法由办公区教程网编辑摘抄自百度经验可供大家参考!sEa办公区 - 实用经验教程分享!