几何画板如何证明勾股定理,几何画板如何证明勾股定理呢?下面将介绍步骤。......
2023-03-02 105
正方体是立体几何中最常见的一种立体图形,其中的点、线、面、体变幻万千,深奥莫测,是高考命题的永恒主题之一。下面我们一起来探讨如何利用几何画板绘制出一个完整的正方体。
打开几何画板,新建一个文档。
2绘制一个正方形ABCD。如图1.1

双击点A,标记为中心点。
(1)选中线段AB和点B,点击菜单“变换”→“旋转”命令。如图3.1
(2)在弹出的对话框中选择“固定角度”并填入“45”度,如图3.2
(3)点击“旋转”按钮,得到线段AB按逆时针旋转45度的线段AB’。如图3.3


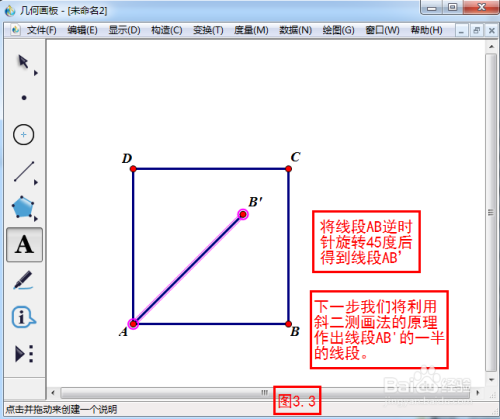
(1)选中线段AB'及点B',点击菜单“变换”→“缩放”命令。如图4.1
(2)在弹出的对话框中,选择“固定比”,设置为1/2。如图4.2
(3)单击“确定”按钮后,作出线段AB'缩小一半的线段,标记为AE。如图4.3


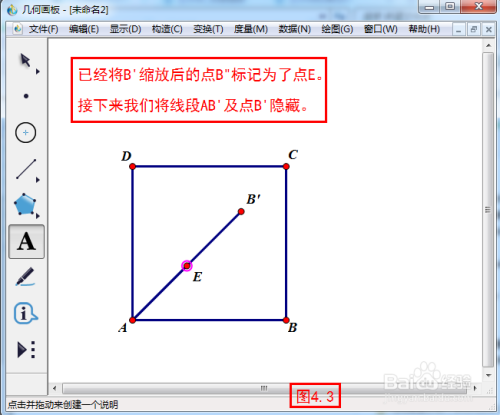
用同样的方法(旋转加缩放),可将点B、点C、点D对应的顶点绘制出来。
这里,我们用另外一种方法来作正方体的其他3个顶点F、G、H。
(1)依次点击点A、点E,然后点击菜单“变换→标记向量”。如图5.1
(2)选中点B、点C、点D,然后点击菜单“变换→平移”。如图5.2
(3)在弹出的对话框中(系统自动选择了平移变换为“标记”),直接点击“平移”按钮即可。如图5.3
(4)这时工作区多出了3个点,我们分别标记为F、G、H,如图5.4


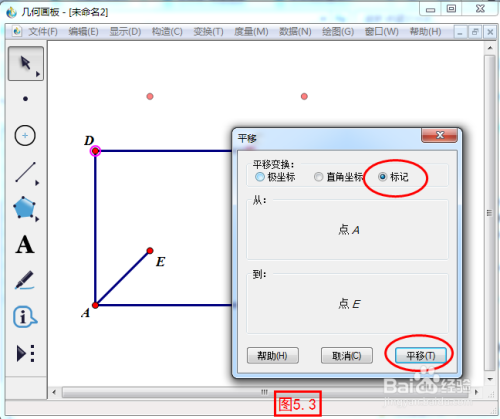

完善绘图
(1)分别构造正方体的边。(方法:选中两个需要连线的顶点,按快捷键“Ctrl L”即可)。
(2)将被遮挡的线段AE、EF、EH设置为虚线。如图6.1

绘图小结。
在以上绘制图形的过程中用到了“旋转”(要设置旋转中心和旋转角),也用到了“平移”(要标记向量即平移方向和平移距离大小)。
以上方法由办公区教程网编辑摘抄自百度经验可供大家参考!
标签:
相关文章