.如何用PhotoShop批量添加水印图片,加水印的重要性,在此就不多说.个人认为虽然加水印是麻烦了点.但是还是很值得的~有必要都学一学。本教程的主要思路是:先在ps里给一张图片加水印,然后把这些步骤......
P图利器Photoshop制作易烊千玺红影分身特效
一个简单的操作,一份真诚的分享,现在分享P图利器Photoshop制作易烊千玺红影分身特效的操作过程和技巧分享给大家,过程简单看图就会做,教程是自己原创的,其他分享平台估计也能看到.
工具/原料
- PS
- 易烊千玺图片
方法/步骤
第一步:老生常谈,图片是从百度图库里面找到的。你们可以用其他男女明星的照片。右击可以保存到本地。
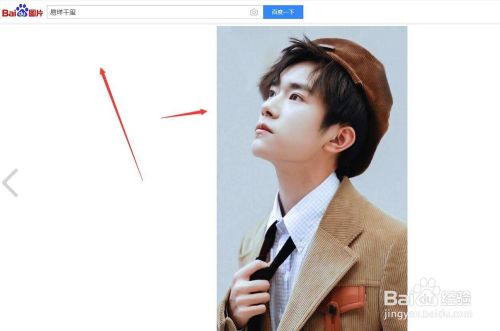

第二步:我们打开PS软件,把图片导入到软件里面,按Ctrl J复制一份。如下图:

第三步:我们双击复制的图层,这样可以打开图层样式面板。

第四步:我们只用看打开的面板,其它设置不用管,这里要注意通道对应的红、绿、蓝。这是我们操作的关键点。

第五步:这里我们保留红色,其它两个颜色给勾掉,具体看下图,其它设置不用动,点击确定按钮。
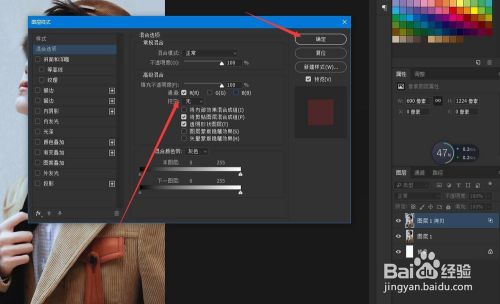
第六步:点击确定之后,看看图片没有任何变化,不要急,这里需要你移动图像,要轻微移动即可。

第七步:这样效果就出现了,是不是。
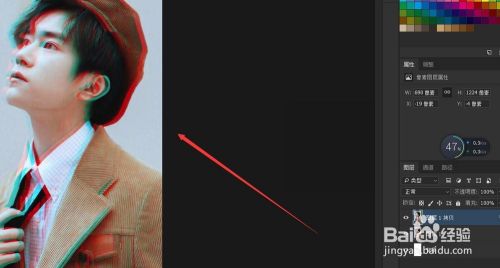
第八步:我们看看保存后的结果。

以上方法由办公区教程网编辑摘抄自百度经验可供大家参考!
相关文章
- 详细阅读
-
如何用PS(photoshop)给照片加文字详细阅读

如何用PS(photoshop)给照片加文字,如何用PS(hotoho给照片加文字,有些时候我们需要给一些图片加上文字说明,那么怎么给图片上加文字了?下面我就给大家讲讲。......
2023-02-21 254 PHOTOSHOP
- 详细阅读


