.如何用PhotoShop批量添加水印图片,加水印的重要性,在此就不多说.个人认为虽然加水印是麻烦了点.但是还是很值得的~有必要都学一学。本教程的主要思路是:先在ps里给一张图片加水印,然后把这些步骤......
如何将照片ps成邮票
很多朋友都有集邮的爱好,邮票上的风景总是让人赏心悦目,在使用ps的过程中,我们也可以自己动手,将喜爱的照片制作成邮票,具体操作方法如下。

工具/原料
- 宏碁笔记本4750g win10操作系统
- Photoshop cs6
方法/步骤
启动PhotoshopCS6,单击“文件”→“新建”命令,弹出“新建”对话框,在“名称”对话框中输入“将照片制作成邮票”。设置好文档的尺寸后,单击“确定”按钮。
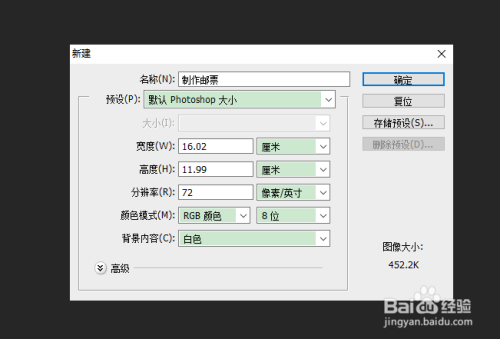
设置前景色为蓝色,然后按下“Alt Delete”组合键填充“背景”图层。

打开照片文件“玫瑰.jpg”,然后使用将打开的照片移动到新“移动工具”
建的图像中,自动生成“图层1”。

按下“Ctrl T”组合键打开调整框,对照片的大小和位置进行调整,调整完成后按下“Enter”键。

新建“图层2”,并将图层填充成为白色。在“图层”面板中,将“图层2”拖动到“图层1”下方。

单击“直排文字工具”按钮,在图像窗口的左上角输入文字“中国邮政”。使用同样的方法,在图像窗口的右上角输入邮票的面值,这样邮票效果就完成了。

总结:
1、启动PhotoshopCS6,单击“文件”→“新建”命令,弹出“新建”对话框,在“名称”对话框中输入“将照片制作成邮票”。设置好文档的尺寸后,单击“确定”按钮。
2、设置前景色为蓝色,然后按下“Alt Delete”组合键填充“背景”图层。
3、打开照片文件“玫瑰.jpg”,然后使用将打开的照片移动到新“移动工具”
建的图像中,自动生成“图层1”。
4、按下“Ctrl T”组合键打开调整框,对照片的大小和位置进行调整,调整完成后按下“Enter”键。
5、新建“图层2”,并将图层填充成为白色。在“图层”面板中,将“图层2”拖动到“图层1”下方。
6、单击“直排文字工具”按钮,在图像窗口的左上角输入文字“中国邮政”。使用同样的方法,在图像窗口的右上角输入邮票的面值,这样邮票效果就完成了。
注意事项
- 合理安排时间。
以上方法由办公区教程网编辑摘抄自百度经验可供大家参考!
相关文章
- 详细阅读
-
如何用PS(photoshop)给照片加文字详细阅读

如何用PS(photoshop)给照片加文字,如何用PS(hotoho给照片加文字,有些时候我们需要给一些图片加上文字说明,那么怎么给图片上加文字了?下面我就给大家讲讲。......
2023-02-21 289 PHOTOSHOP
- 详细阅读


