.如何用PhotoShop批量添加水印图片,加水印的重要性,在此就不多说.个人认为虽然加水印是麻烦了点.但是还是很值得的~有必要都学一学。本教程的主要思路是:先在ps里给一张图片加水印,然后把这些步骤......
使用PS制作透视艺术字体、公路透视艺术字体
使用PS(Photoshop)制作透视艺术字体、公路透视艺术字体
工具/原料
- 电脑
- PS(Photoshop)
- 素材
方法/步骤
打开电脑桌面,选择安装好的PS(Photoshop)打开并导入公路素材
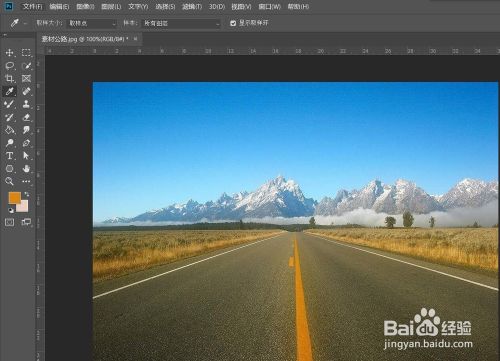
接着选择【文字工具】,输入想要的文字,【Ctrl T】调整文字的大小和位置,然后鼠标双击或者点击Enter(回车)键,如图
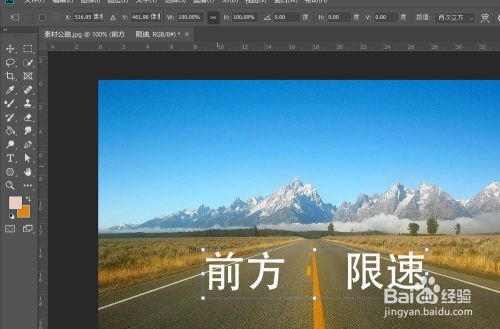
接着右键点击文字图层,执行【栅格化文字】,然后按下【Ctrl T】,然后右键→【透视】,如图
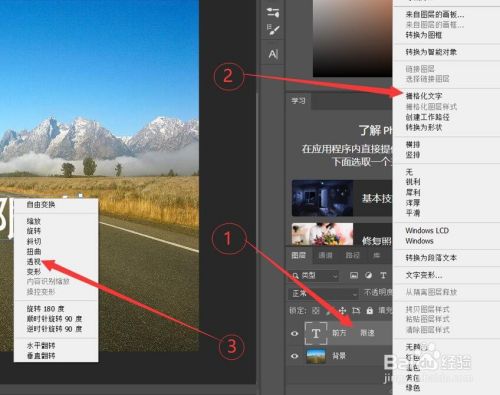
接着点住右上角,向中间拖动到合适位置,然后选择【吸管工具】,吸取路中间黄色的颜色,如图

接着按住Ctrl键,鼠标点击文字图层载入选区,然后按下【Alt Delete】填充上刚刚吸取的颜色,如图
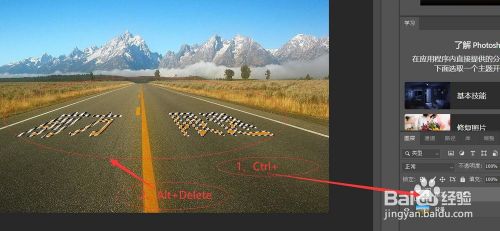
接着【Ctrl D】取消选区,然后双击文字图层,打开【图层样式】,选择【分离颜色混合带】→【下一图层】,如图
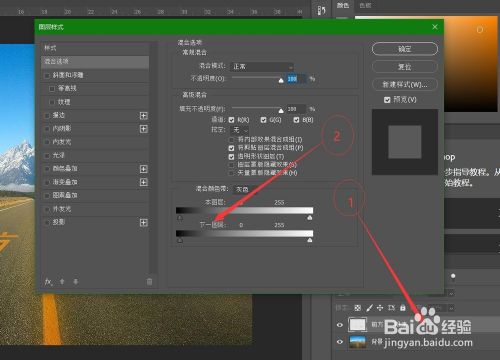
接着按住Alt键,鼠标移动【下一图层】右侧的滑动模块,滑动到合适位置,然后点击确定,如图

接着执行【滤镜】→【滤镜库】,然后选择【喷色描边】,右边设置合适的描边长度和喷色半径,然后确定,如图
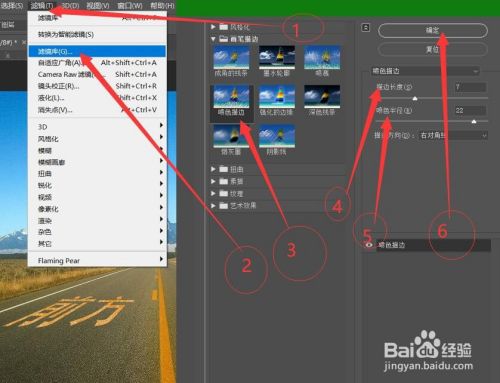
最后公路透视艺术字体就做好了,保存即可。

以上方法由办公区教程网编辑摘抄自百度经验可供大家参考!
相关文章
- 详细阅读
-
如何用PS(photoshop)给照片加文字详细阅读

如何用PS(photoshop)给照片加文字,如何用PS(hotoho给照片加文字,有些时候我们需要给一些图片加上文字说明,那么怎么给图片上加文字了?下面我就给大家讲讲。......
2023-02-21 289 PHOTOSHOP
- 详细阅读


