.如何用PhotoShop批量添加水印图片,加水印的重要性,在此就不多说.个人认为虽然加水印是麻烦了点.但是还是很值得的~有必要都学一学。本教程的主要思路是:先在ps里给一张图片加水印,然后把这些步骤......
如何用photoshop制作邮票
photoshop制作邮票,效果非常不错,掌握了这个方法,你就可以随心所欲的制作出属于自己的邮票,还等什么呢?赶紧来看是怎样操作的吧。
工具/原料
- photoshop软件/
- 图片,百度一下
方法/步骤
使用photoshop打开一张图片,将其作为背景图片,如下图所示:

将前景色设置为"白色",新建图层1,使用(椭圆工具),并按住shift键在页面中画一个白色正圆,如图所示:

选择"窗口/动作"命令,打开”动作“调板,单击“创建新动作”按钮,在弹出的"新建动作"对话框中,设置“名称”为“动作2”,然后单击“记录”按钮,效果如图所示:

在“图层”调板中拖动“图层1”到“创建新图层”按钮上,得到图层1的副本,并将图像向右移动,如图所示:

单击“动作”调板中的“停止播放/记录”按钮,再单击“播放”按钮,如图所示:

单击“播放”按钮13次,得到图层1形状14,如图所示:

选择除背景外所有图层,按Ctrl E键将其合并为一个图层,再复制合并后的图层并向上移动图像,如图所示:

再复制一个“图层1副本14图层”,得到“图层1副本16图层”,执行“编辑/变换/旋转90度(顺时针)”命令将图像旋转,再使用(橡皮擦工具)擦除多余图像,效果如图所示:
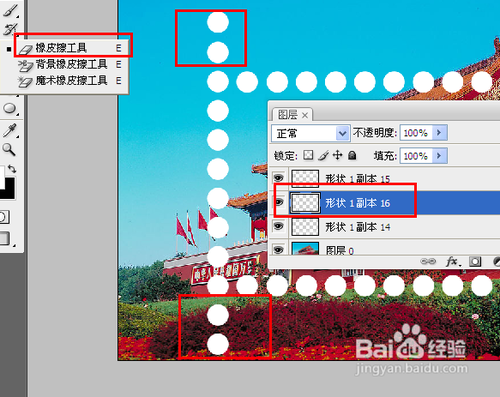
再复制一个“图层1副本16”图层,得到“图层1副本17”,将图像向右拖动

再新建一个图层“图层1”,使用(矩形工具)绘制一个白色矩形选区,并选取除背景外所有图层,按Ctrl E键合并图层,效果如图所示:

打开一张“天安门”的照片,将图像移动到当前文件中,按Ctrl T键调出变换框,调节图片的大小为合适位置,效果如图所示:
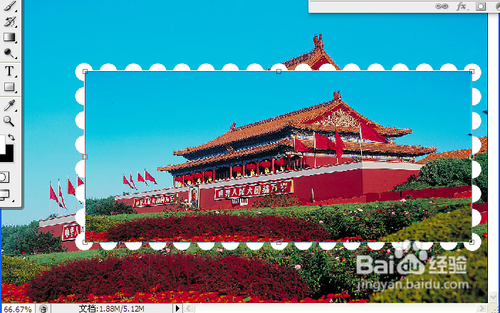
按回车键确定,使用(横排文字工具)在页面右下角键入文字,效果如图所示:

选取除背景图层外所有图层,按Ctrl E键合并,按Ctrl T键调出变换框,按住Ctrl键的同时拖动控制点将图像进行变换,效果如图所示:

执行菜单“图层/图层样式/投影”命令,打开“图层样式”对话框,其中的参数设置如图所示:

至此,本教程结束,最终效果如下图所示:

注意事项
本文由作者花费大量时间编写,图片文字均为原创,谢谢各位朋友的支持,请点击关注我或投我一票。
以上方法由办公区教程网编辑摘抄自百度经验可供大家参考!
标签: PHOTOSHOP
相关文章
- 详细阅读
-
如何用PS(photoshop)给照片加文字详细阅读

如何用PS(photoshop)给照片加文字,如何用PS(hotoho给照片加文字,有些时候我们需要给一些图片加上文字说明,那么怎么给图片上加文字了?下面我就给大家讲讲。......
2023-02-21 228 PHOTOSHOP
- 详细阅读


