.如何用PhotoShop批量添加水印图片,加水印的重要性,在此就不多说.个人认为虽然加水印是麻烦了点.但是还是很值得的~有必要都学一学。本教程的主要思路是:先在ps里给一张图片加水印,然后把这些步骤......
photoshop安装详细步骤(安装ps cs6软件过程)
ps是一款非常强大的图片处理软件,受到了广大人群的喜爱,有了它,我们就可以将一幅普通的图片带来翻天覆地的变化!
下面小编就来教教大家怎么安装ps这款软件吧!这里以安装ps cs6为例,因为安装其它版本的步骤都是差不多的,所以小编决定以目前的版本趋势,选择ps cs6安装为例。
工具/原料
- ps安装包/
- 电脑/
方法/步骤
首先到网上下载好photoshop软件的安装包。
安装包文件如图所示(有不同的压缩方式):

将下载下来的安装包进行解压。用解压缩软件解压即可。
过程如图示:

不一会儿,解压完成,出现一个安装包的文件夹。
如图所示:

打开文件夹,找到其中的安装用到的文件夹。如图所示:

然后找到其中的安装启动文件,然后双击安装启动文件,开始安装。
如图示:

开始安装的时候,可能会提示如下的信息,选择“忽略”便可开始安装了,否则不能继续安装的。
如图示:

然后就开始安装了,安装初始化界面如图所示:

初始化完成后,将弹出如图的选择界面。
这里选择“试用”就可以了,不会影响到功能的安装。如果选择“安装”的话,那么就会要求输入序列号,在没有序列号的情况下,选择此项进行安装,以后进行注册就可以了。
如图所示:
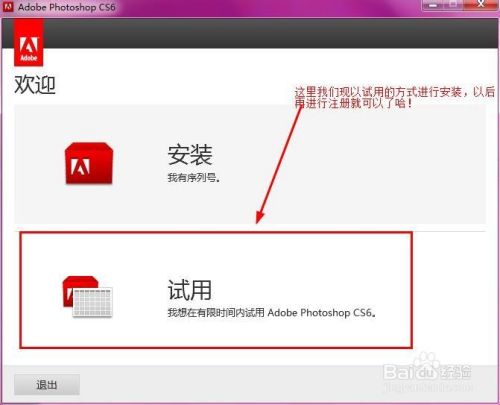
在弹出的协议书窗口中选择“接受”即可,然后进行下一步。
如图所示:

如果是在联网的情况下进行安装,就会弹出如下的提示,这时候该怎么办呢?
不要急,没有adobe ID,那么就断开网络,拔掉网线。然后点击窗口中的“上一步”就可以正常进行下一步操作了。
如图示:

返回上步后,会返回到协议书界面,还是点击其中的“接受”即可。
如图示:

然后进行功能的选择,这里我们以自己的电脑为准,如果系统是64位的操作系统可以两个都选择,不过只选择上面那个就可以了;如果是32位的,那么就只能选择下面那个32位ps的选项进行安装了。
过程如图所示:
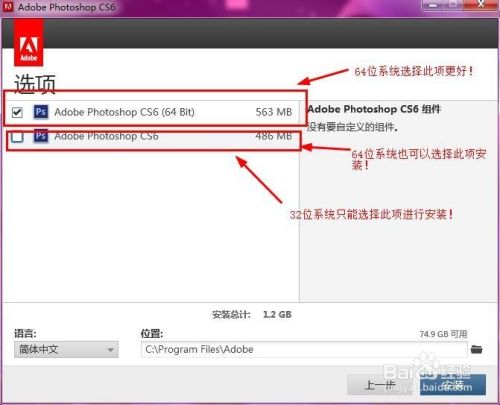
然后选择自己所想使用的语言,一般选择“简体中文”,然后选择安装的路径,即安装到的文件夹名称,一般默认就可以了。
如图所示:

接下来就正式安装文件了,进度条如图示:
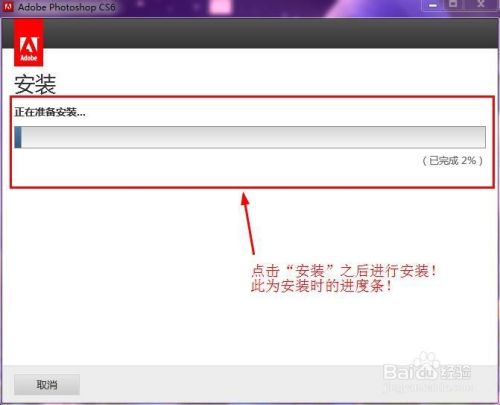
慢慢的,安装到了一半,如图所示:

再过一会儿,就安装完成了,弹出安装完成的提示窗口,关闭它就可以了。
如图所示:

双击ps的快捷图标,就开始启动安装好的软件了。
如图示:

启动过程之中,如图示:

启动完成后的界面如图所示,接下来就可以使用了。

以上方法由办公区教程网编辑摘抄自百度经验可供大家参考!
标签: PHOTOSHOP
相关文章
- 详细阅读
-
如何用PS(photoshop)给照片加文字详细阅读

如何用PS(photoshop)给照片加文字,如何用PS(hotoho给照片加文字,有些时候我们需要给一些图片加上文字说明,那么怎么给图片上加文字了?下面我就给大家讲讲。......
2023-02-21 228 PHOTOSHOP
- 详细阅读


