.如何用PhotoShop批量添加水印图片,加水印的重要性,在此就不多说.个人认为虽然加水印是麻烦了点.但是还是很值得的~有必要都学一学。本教程的主要思路是:先在ps里给一张图片加水印,然后把这些步骤......
怎样用ps(photoshop)给gif动态图片添加水印
笔者根据自己摸索了很久的经验,给大家介绍一个简便的给gif动态图片添加水印的方法。欢迎大加提出建议或意见,有什么需要的话也可以和我交流,我的新浪微博:@一只谢扬帆http://weibo.com/1852849300/profile?topnav=1&wvr=5&user=1
工具/原料
- photoshop cs5:下载网址:http://pan.baidu.com/share/link?shareid=1276239104&uk=102042849#0-tsina-1-84160-397232819ff9a47a7b7e80a40613cfe1/
- 待处理的gif图片一张/
方法/步骤
最终效果图

打开Photoshop CS5
单击菜单栏“文件”——>“打开”(或者双击软件空白区域),选择你要编辑的gif图片打开

单击菜单栏“窗口”——>“图层”展开图层(或者按F7),选择最上面的图层,如下图:


右键单击工具栏的“文字工具”,选择“横排文字工具”(也可以选竖排,看个人喜好),如下图:

在图片区域内添加你想要添加的文字。Ctrl A(全选),对文字的大小,颜色等进行修改。要对文字进行更多的修改可以单击菜单栏“窗口”——>“字符”,在展开的字符面板内进行修改(如字体,加粗,字符间距,宽度等)

鼠标移动到文字的下面一些,鼠标会变成一个移动形状,可以点击拖曳移动字符的位置(也可以单击工具栏“移动工具”进行移动)。此时,文字就添加好了,但其实效果并不是很明显,接下来做的就是给文字添加一个背景。
在图层面板中,你会看到图层面板的最上面添加了一个文字图层。单击选择文字图层的下一个图层。

单击菜单栏“图层”——>“新建”——>“图层”(或在图层面板右下角有一个新建图层的快捷按钮),新建一个图层,如下图:
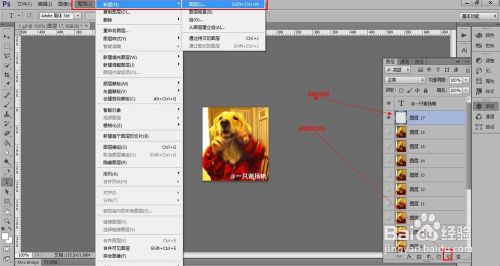
选中新建的图层,右键单击工具栏的图形图形工具,选择矩形工具,如下图:

12.在左下角的颜色区域选择矩形的颜色,然后在图片区域内画出图形,以遮住全部文字为宜,(因为我的文字是白色,所以我选的矩形颜色是黑色),如下图:


选中图层中的矩形图层,单击工具栏的“移动工具”,对画出的形状进行移动(也可以在选择移动工具后,用键盘方向键进行移动),移动到合适的位置。

此时,工作基本完成,想看效果的话点击菜单栏“窗口”——>“动画” (photoshop CS6的是“窗口”-->“时间轴”),在动画面板中点击播放按钮进行预览,如下图:

接下来就是进行保存,不同于一般的文件,gif格式要用特殊的的保存方法。单击菜单栏“文件”——>“存储为Web和设备所用格式”,如下图:
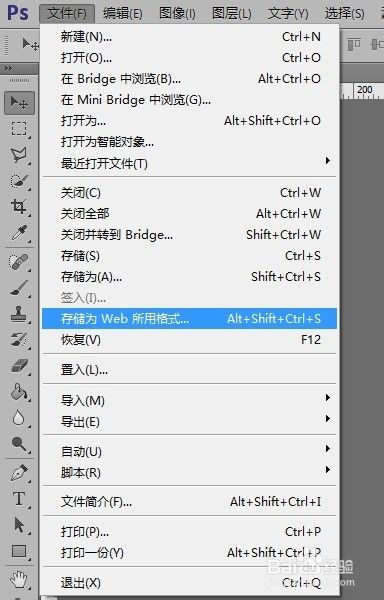
在弹出的对话框中,选择GIF格式,如下图:

点击“存储”,在弹出的对话框中选择文件保存位置和名字,如下图:

点击“保存”,在弹出的窗口中点击“确定”,如下图:
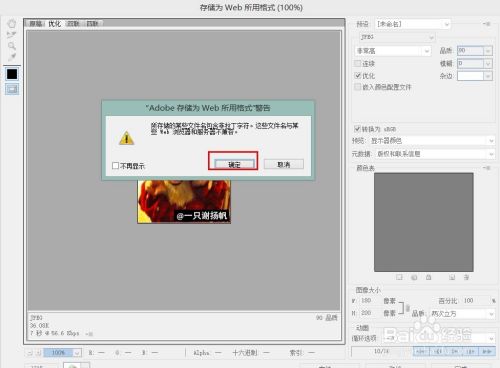
关掉Photoshop软件,在弹出的窗口中选择“否”。

我们用photoshop软件重新打开我们刚刚保存的gif格式的图片时会发现,图层面板中我们新建的文字图层和图形图层不见了,而是集成在每一张图片上去了,如果我们需要对图形进行修改的话就很麻烦,如果你想进行修改的话,可以在第19步中选择“是”,保存成PSD或者TIF格式文件(这两种格式都能保存图层信息)。

以上方法由办公区教程网编辑摘抄自百度经验可供大家参考!
相关文章
- 详细阅读
-
如何用PS(photoshop)给照片加文字详细阅读

如何用PS(photoshop)给照片加文字,如何用PS(hotoho给照片加文字,有些时候我们需要给一些图片加上文字说明,那么怎么给图片上加文字了?下面我就给大家讲讲。......
2023-02-21 263 PHOTOSHOP
- 详细阅读


