.如何用PhotoShop批量添加水印图片,加水印的重要性,在此就不多说.个人认为虽然加水印是麻烦了点.但是还是很值得的~有必要都学一学。本教程的主要思路是:先在ps里给一张图片加水印,然后把这些步骤......
怎样用Photoshop制作教师节电子贺卡
来源:互联网
2023-02-21 18:50:47 376
中国素有尊师重教的传统,而每个人都应该有自己的老师。教师节来临之际,自己动手制作一张教师节贺卡,通过电子邮件发给自己的恩师,是否更有意义呢?下面就和大家共同学习怎样Photoshop制作一张精美的教师节电子贺卡。
1执行菜单:文件——新建(快捷键为Ctrl N),并在新建窗口中设置名称:教师节快乐,宽度:800像素;高度:450像素;分辨率:300像素,如图1所示。
2设置前景色为白色,背景色为R:211G:162B:95,使用渐变工具,并在工具选项栏中设置为径向渐变,在背景层中拖动出如图2所示的效果。
3打开蜡烛素材图片,按“V”键为选择工个,将素材图片拖到贺卡图片中,如图3所示。
4按Ctrl T,为自由变换工具,将蜡烛图片缩小,放到右下角位置,如图4所示。
5使用矩形选框工具,选择一个如图5所示的选区。注意要保蜡烛位置,如图5所示。
6按Ctrl Alt D,执行羽化命令,并将半径值设置为30像素,如图6所示。
6此文章非法爬取自百度经验 7按键盘上的Del键,清除选区内容,为了得到更好的效果,可执行几次,如图7所示。
8点击工具箱中的文字工具,输入一个感字,并将色彩设置为黑色。在工具选项栏中设置字体为华文行楷,大小约42点,如图8所示。
9继续使用文字工具,输入一个感字,并如图9所示摆放位置,设置大小,如图9所示。
10在图层面板中,分别设置图层感、图层恩的透明度,设置为16%,如图10所示。
11继续使用文字工具,输入一个“因”字,设置字体华文中宋,设置适合的大小,并设置为灰色,如图11所示。
12使用文字工具,输入一个“心”字,与“因”字构成一个“恩”字,并将“心”字设置为红色,如图12所示。
13双击图层“心”打开图层样式面板,设置外发光效果,色彩为白色,效果如图13所示。
14双击“图层因”,打开图层样式面板,设置外发光,色彩为白色,如图14所示。
15使用文字工具,输入“为有您……”,与“因”字形成“因为有您”,如图15所示。
16使用竖排文字工具,输入“存感激……”,与“心”形成“心存感激……”效果如图16所示。
17使用文字工具,输入“Teachers'Day”,设置自己喜欢的字体,本例已经差不多完成了。如图17所示。
18如果想要有纸样的效果,我们可以使用滤镜来制作,执行菜单:滤镜——滤镜库,打开纹理,选择纹理化,选择画布效果,如图18所示。
19一张教师节电子贺卡就制作完成啦!最终效果如下图。

工具/原料
- Photoshop软件
- 蜡烛素材图片一张br />
步骤/方法
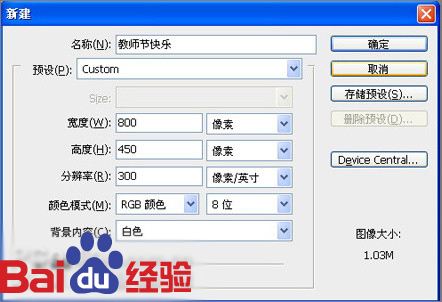
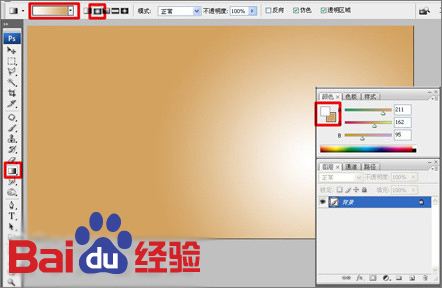
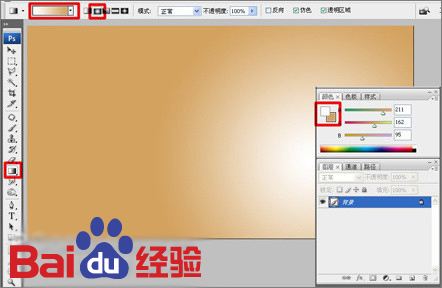


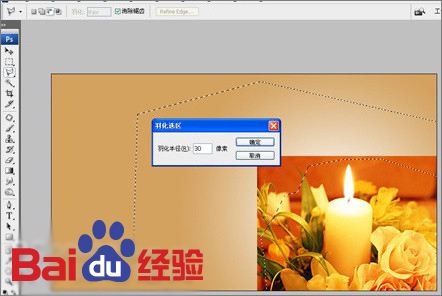

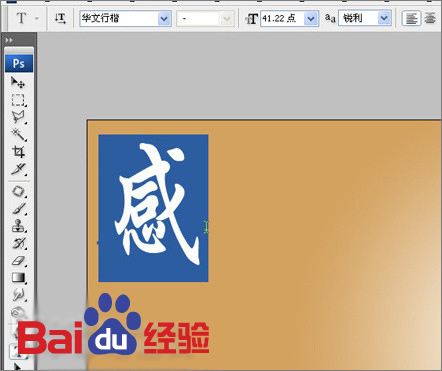






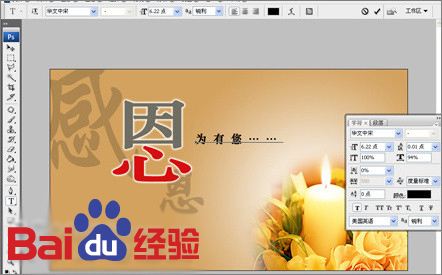
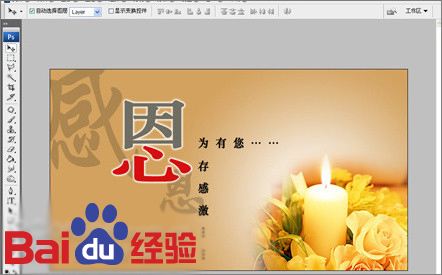
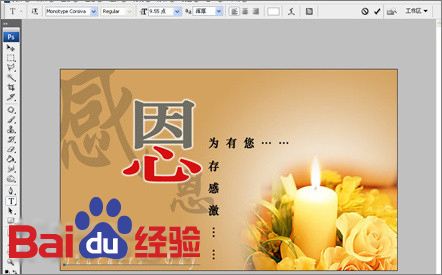


以上方法由办公区教程网编辑摘抄自百度经验可供大家参考!
标签: PHOTOSHOP
上一篇:photoshop怎样制作名片 下一篇:怎样用Photoshop给图片批量加水印
相关文章
- 详细阅读
-
如何用PS(photoshop)给照片加文字详细阅读

如何用PS(photoshop)给照片加文字,如何用PS(hotoho给照片加文字,有些时候我们需要给一些图片加上文字说明,那么怎么给图片上加文字了?下面我就给大家讲讲。......
2023-02-21 220 PHOTOSHOP
- 详细阅读


