.如何用PhotoShop批量添加水印图片,加水印的重要性,在此就不多说.个人认为虽然加水印是麻烦了点.但是还是很值得的~有必要都学一学。本教程的主要思路是:先在ps里给一张图片加水印,然后把这些步骤......
如何使用PS橡皮擦工具合成背景
在PS中,使用“橡皮擦工具”可以将像素更改为背景色或透明,如果使用该工具在“背景”图层或锁定了透明像素的图层中进行擦除,则擦除的像素将变成背景色,如果在普通图层中进行擦除,则擦除的像素将变成透明。
本例先是用“橡皮擦工具”擦除人像的背景,然后重新对背景进行合成。
工具/原料
- Adobe Photoshop CC2019
- 橡皮擦工具
方法/步骤
打开PS,在菜单栏中执行:文件-打开,命令,打开相应的素材图片。
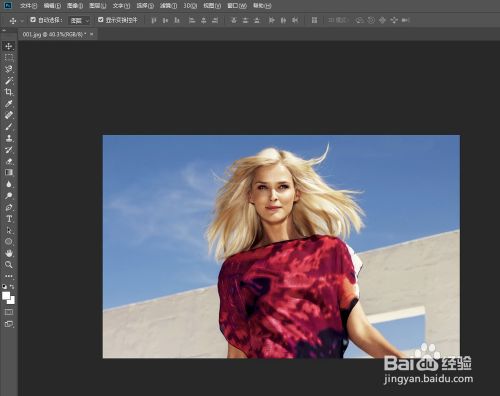
按Ctrl J组合键复制一个“图层1”,然后隐藏“背景”图层,接着在“橡皮擦工具”的选项栏中选择一种硬边画笔,最后设置画笔的“大小”为300像素、“硬度”为100%。

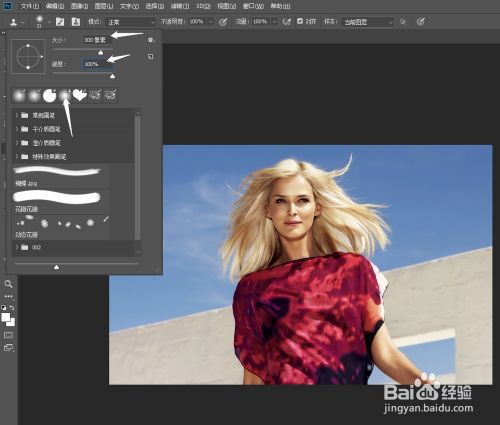
使用“橡皮擦工具”擦除背景,在背景区域大致涂抹,如下图所示。
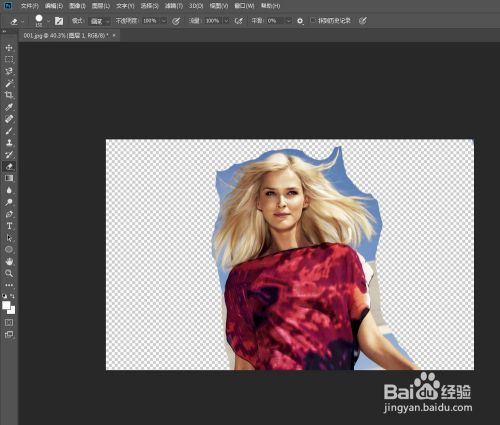
在选项栏中设置画笔的“大小”为80像素、“硬度”为0%,然后在人像的边缘进行细致擦除,完成后的效果如下图所示。


打开素材文件,然后将其拖曳到上一个操作界面中,接着将新生成的“图层2”放在“图层1”的下一层。
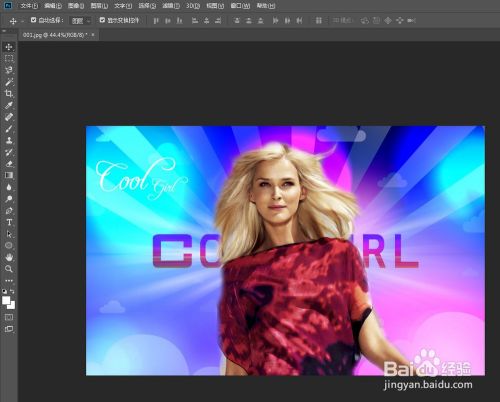
选择“图层1”,然后执行“图层-图层样式-外发光”菜单命令,打开“图层样式”对话框,接着设置“混合模式”为“滤色”、“不透明度”为100%,再设置发光颜色为(R:255,G:158,B:254),最后设置“大小”为200像素。
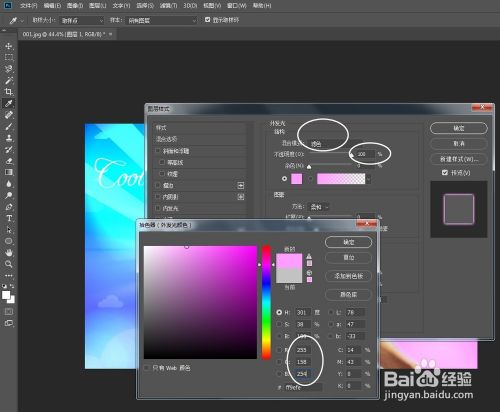
在“图层样式”对话框中单击“渐变叠加”样式,单击“点按可编辑渐变”按钮,然后在弹出的“渐变编辑器”对话框中选择预设的“日出”渐变,接着在“图层样式”对话框中设置“混合模式”为“叠加”、“不透明度”为68%、“角度”为90°,最终效果如下图所示。
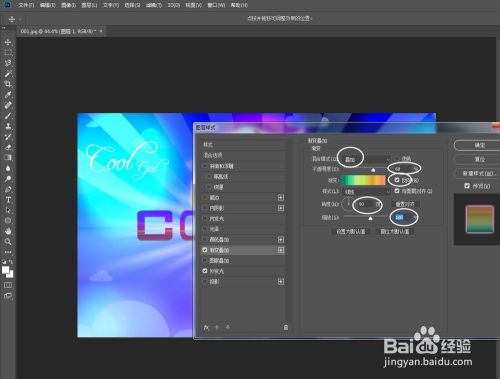
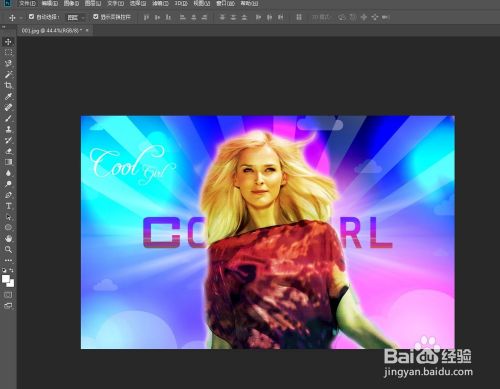
注意事项
- 在用硬边画笔擦除背景时,先不要擦除人物边缘。
- 在擦除发丝上的白色像素时,可以适当降低画笔的“不透明度”后再进行擦除。
以上方法由办公区教程网编辑摘抄自百度经验可供大家参考!
标签: PS
相关文章
- 详细阅读
-
如何用PS(photoshop)给照片加文字详细阅读

如何用PS(photoshop)给照片加文字,如何用PS(hotoho给照片加文字,有些时候我们需要给一些图片加上文字说明,那么怎么给图片上加文字了?下面我就给大家讲讲。......
2023-02-21 221 PHOTOSHOP
- 详细阅读


