.如何用PhotoShop批量添加水印图片,加水印的重要性,在此就不多说.个人认为虽然加水印是麻烦了点.但是还是很值得的~有必要都学一学。本教程的主要思路是:先在ps里给一张图片加水印,然后把这些步骤......
在PHOTOSHOP教程中创建木质纹理
如何在在PHOTOSHOP教程中创建木质纹理

工具/原料
- PS
方法/步骤
我以800 X 800像素,RGB和72 dpi的新文档开始。大小实际上并不重要。
如图所示,将前景色和背景色设置为浅色和深色木色调。

选择“滤镜”>“渲染”>“纤维”。
在这里您将拨入木材纹理。使用不同的方差和强度设置进行实验以获得不同的结果。
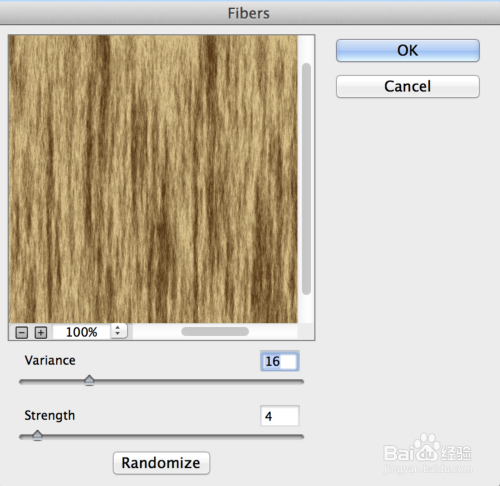
您现在将拥有看起来像木头的纹理。如果您不喜欢它,请撤消并使用其他设置再次尝试使用光纤。
我喜欢稍微拉伸纹理。
选择“图像”>“图像大小”,并使高度为宽度的2倍(800×1600)

很多时候,您可能希望纹理是水平的。在这种情况下,请选择“图像”>“旋转”>“顺时针90”

对于触摸或真实感,让我们添加一些结(可选)
选择椭圆选框工具并进行椭圆形选择。在这种情况下,我做了2个选择。提示:按住Shift键可添加第二个选择。

在添加结之前,请确保将其融合。选择“选择”>“修改选择”>“羽毛”,然后选择30像素
选择“扭曲”>“旋转”以创建效果。我选择的角度为205。此设置将完全取决于图像的分辨率以及希望结出现的紧密程度。

最后要给它做最后的抛光。
选择“滤镜”>“锐化”>“锐化蒙版”以稍微定义木材。
幅度:91
半径:2.2
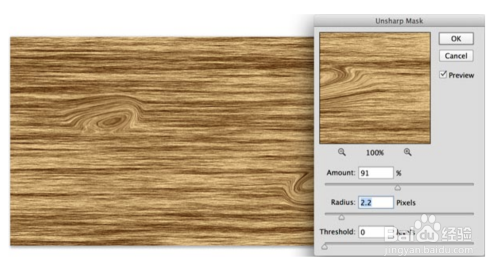
完成

注意事项
- 按照步骤来
以上方法由办公区教程网编辑摘抄自百度经验可供大家参考!
标签: PS
相关文章
- 详细阅读
-
如何用PS(photoshop)给照片加文字详细阅读

如何用PS(photoshop)给照片加文字,如何用PS(hotoho给照片加文字,有些时候我们需要给一些图片加上文字说明,那么怎么给图片上加文字了?下面我就给大家讲讲。......
2023-02-21 221 PHOTOSHOP
- 详细阅读


