.如何用PhotoShop批量添加水印图片,加水印的重要性,在此就不多说.个人认为虽然加水印是麻烦了点.但是还是很值得的~有必要都学一学。本教程的主要思路是:先在ps里给一张图片加水印,然后把这些步骤......
利用ps制作冰雕艺术字(7)
来源:互联网
2023-02-20 22:53:39 306
利用ps制作冰雕艺术字
工具/原料
- photoshop cc
方法/步骤
首先我们打开之前编辑的文件
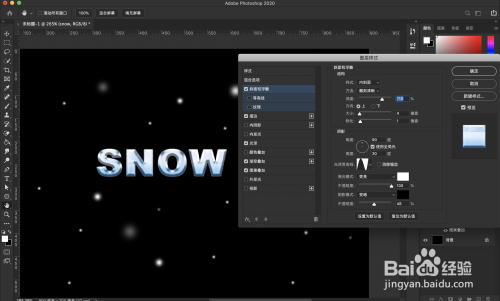
然后 我段之们点击等高线
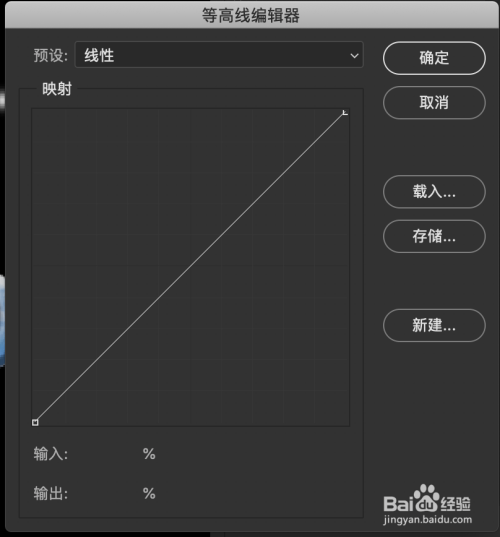
将等高线编辑成下图样式,然后确定,字廊特脂体效果就展现出来了
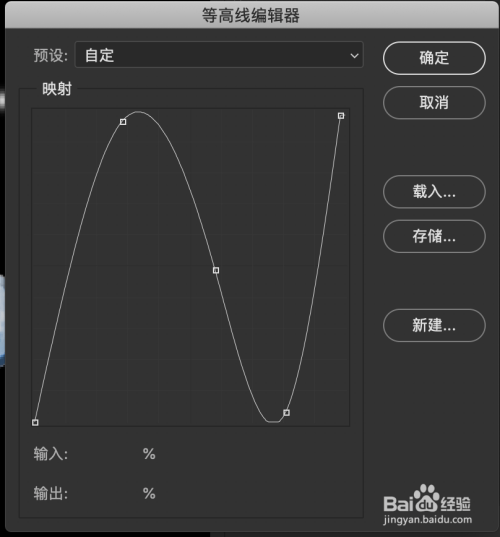

然后我们复制一个图层
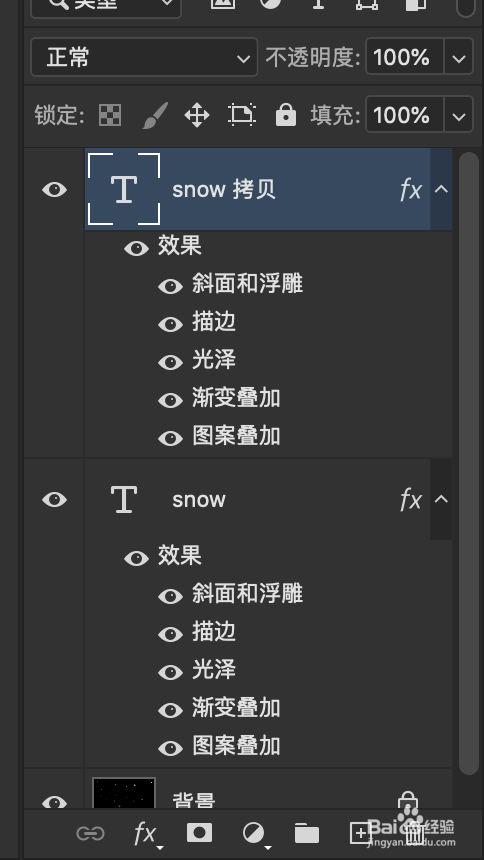
将复制的图层伐科栅格化
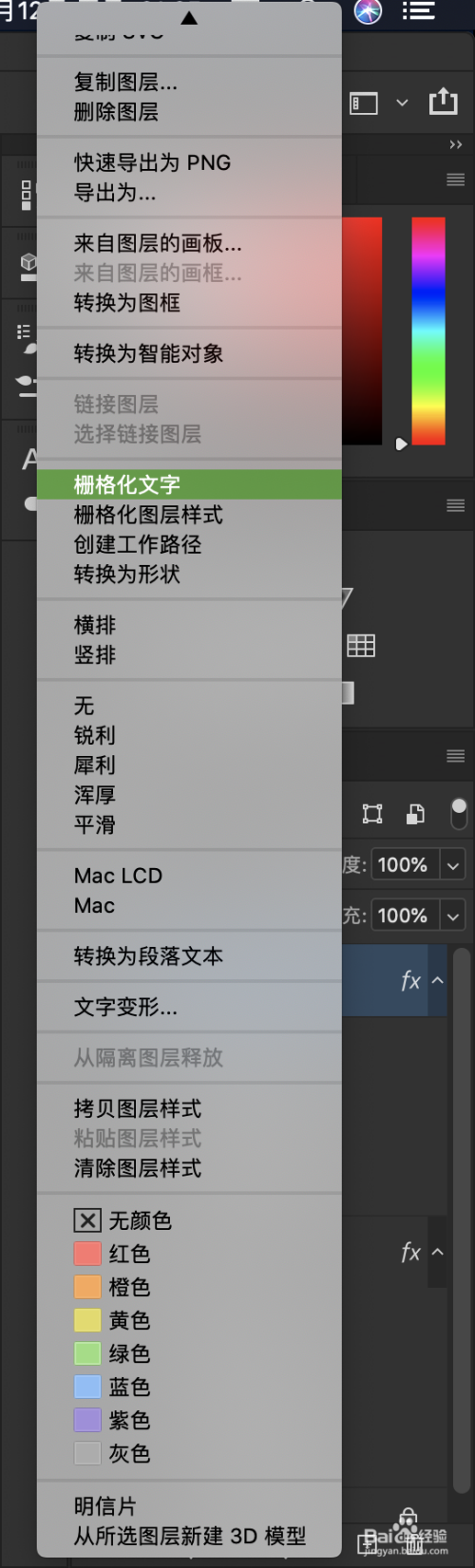
然后将复制的图层旋转90度
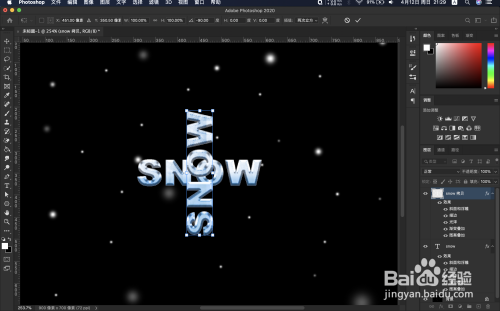
选择滤镜中的风格化的风
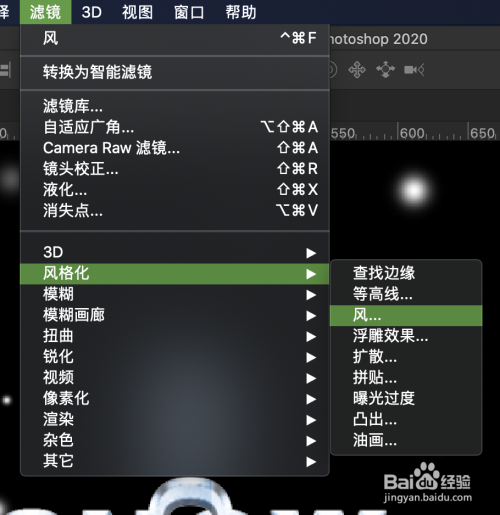
以上方法由办公区教程网编辑摘抄自百度经验可供大家参考!
标签: PS
相关文章
- 详细阅读
-
如何用PS(photoshop)给照片加文字详细阅读

如何用PS(photoshop)给照片加文字,如何用PS(hotoho给照片加文字,有些时候我们需要给一些图片加上文字说明,那么怎么给图片上加文字了?下面我就给大家讲讲。......
2023-02-21 221 PHOTOSHOP
- 详细阅读


