如何使用Visual Studio 2010编写一个C语言程序,本经验将手把手教大家如何通过VS2010编写一个简单的C语言小程序......
2023-03-16 406 C语言
现在C语言等级考试和学校机房都采用的是Visual C 6.0(简称VC)编译器为实验环境,那么首先需要学会在VC 6.0编译器上新建C语言源程序文件,也就是文件格式为*.c(提示任何文件名中不允许含有*,在此*只是说明文件名可以任意,中文英文都行)

双击vc 6.0图标进入主界面,如果第一次进入会弹出每日提醒,取消勾选弹出窗口左下方“启动时显示提示”(vc 6.0不同的破解版本会有所差异,有的是勾选后取消提醒)如果想恢复提醒,点击主界面菜单栏帮助-每日提醒 进行相关设置

关闭提醒后,在菜单栏选择文件-新建 点击后会弹出一个标题为新建的窗口
首先点击文件,然后选择下面第四个c/c source file(意思为:c/c 源文件)


在刚才的那个窗口右边找第二个文本框,标题为文件名,在此输入文件名,文件名可以任意,切记后缀必须为.c这才是C语言程序源文件标准格式!如果留空默认后缀为.c
紧接着下面选择文件存放路径具体过程与其他常用软件类似不过多的进行描述
最后点击确定!

上一步点击确定后会出现如下界面,窗口标题后面会显示新建的文件名称。如果标题最后有*则说明文件没有保存,切记,写程序一定要隔一小段时间保存,否则,电脑或窗口一旦意外关闭,那么辛辛苦苦写的代码全部丢失了!Ctrl S保存快捷键!
如下图标记清楚了编译(Ctrl F7)连接(F7)运行(F5)的按钮,快捷键会提高我们的编程效率,应该熟练运用!也可以在菜单栏组件下拉目录找相应操作。
建议新手按照编译-连接-运行 一步一步来操作,方便查找错误。当然也可以不经过编译直接连接(有时会有bug不推荐)!
当程序没有运行和编译时,运行按钮(也就是那感叹号)是灰色的,表示不可用!
程序编译过程中,相关信息会在最下面显示,根据提示进行相对应代码修改

也可以通过新建记事本来新建我们所需要的C语言源文件。小编认为这样会更方便!

首先需要新建一个记事本,直接右键-新建-文本文档此时当前所在目录下会出现新建文本文档.txt我们需要C语言源程序文件扩展名为.c
所以我们修改文本文档的后缀,把TXT改成C就行了,不用区分大小写哦!


修改好了之后,回车确定。此时立马回弹出一个窗口提示“如果改变扩展名,会导致文件不可用,确实要更改吗?”
答案是肯定的!点击‘是’
下面会发生精彩变化!!!

看!文件立刻成为vc 6.0的样子了,此时说明该文件已经是合法的C语言源程序文件了!
因为我们开始新建的是文本文档,是notpad记事本程序新建的,扩展名TXT
这扩展名默认通过notpad记事本程序可以打开,而修改后.c扩展名不能被notpad记事本程序打开的,所以出出现上面的提示
但是.c后缀恰巧是被vc 6.0编译器认可的。所以它是合法的,图标立刻会从原来的文档变为vc 6.0编译器图标

双击图标打开和方法一有共同的效果!
这种方法可以直接当前目录新建文件,省去了方法一的许多步骤!可以提高效率!
如果觉得对你有用记得点赞哦!

以上方法由办公区教程网编辑摘抄自百度经验可供大家参考!
相关文章
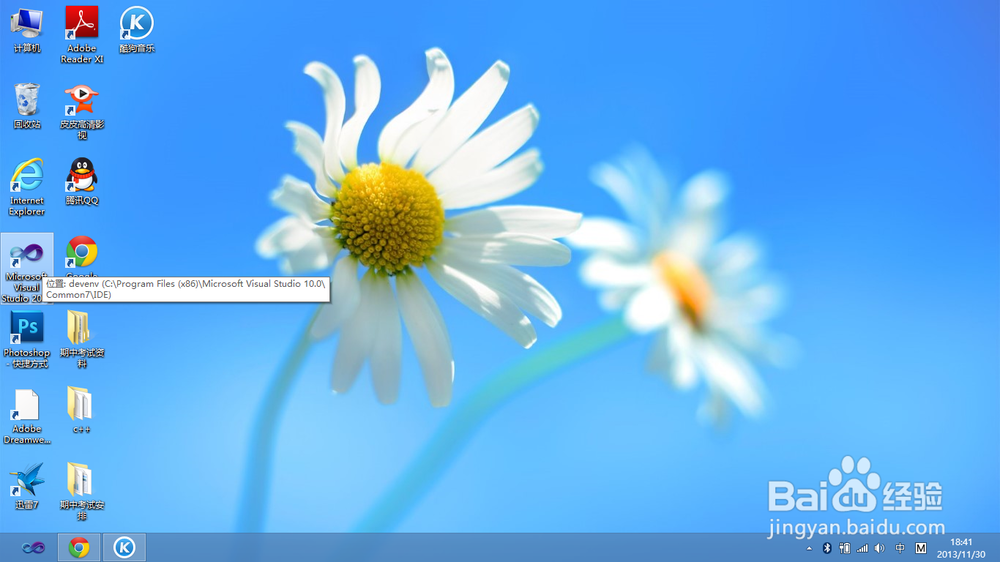
如何使用Visual Studio 2010编写一个C语言程序,本经验将手把手教大家如何通过VS2010编写一个简单的C语言小程序......
2023-03-16 406 C语言

怎样使用VC软件编译并运行C语言程序,ViualC 6.0是一款非常好的软件,它不仅可以运行C代码程序,还可以创建位图和PPT等工程文件,现在的全国计算机等级考试(二级C)指定的编译软件就是VC6.......
2023-03-16 165 C语言