如何使用Visual Studio 2010编写一个C语言程序,本经验将手把手教大家如何通过VS2010编写一个简单的C语言小程序......
2023-03-16 392 C语言
本教程适用于C语言初学者,使用VC 6.0编写简单的程序。Visual C 6.0作为学习C语言的编程工具在合适不过了,工具比较简洁,容易上手。下面我将一步步带领大家一步步操作,教会大家如何从零基础编写一个简单的C语言程序。
双击桌面上的Visual C 6.0快捷图标,打开编程环境,如下图所示:


在打开的界面中,单击“文件”菜单项。选择里面的子菜单“新建”,单击此项,得到如下图所示的选项卡:(也可以直接使用快捷键:Ctrl N)

在打开的新建选项卡中,单击“文件”,然后选中“文件”选项卡中的“C source file”一栏,在右边的“文件名”文本框中,对你要新建的C 源文件命名,这里我取名为“Demo.cpp”,具体详细操作如下图所示:
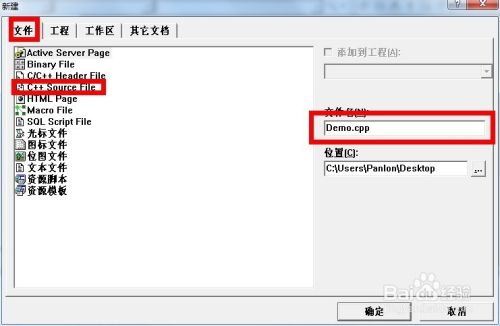
在上述操作的基础上,保存文件到指定的文件夹。这是我保存 到桌面的Demo文件夹中,如下图所示:

选择路径之后,单击“确定”按钮,得到如下图说是的界面,在右边的编辑区内,您就可以开始编写C语言代码了。


开始代码的编辑。下面,我们编写一个简单的两数求和的代码,代码编辑如下如所示:

编译。对程序进行编译,点击工具栏的“编译”图标(或者按下快捷键:Ctrl F7),如下图所示:
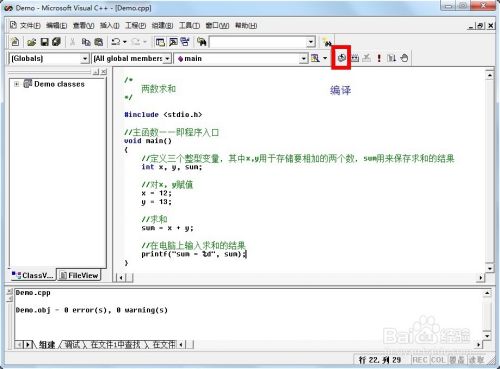
组建。对程序进行链接,点击工具栏的“组建”图标(或者按下快捷键:F7),如下图所示:

执行。现在我们可以查看你编程的程序的结果了,点击工具栏中的“执行”图标(或者按下快捷键:Ctrl F5),程序执行的结果如下图所示:

至此,一个简单的C语言编写、编译、组建、执行过程完成了。赶紧按照以上步骤编写您要计算机要替你做的“事情”吧。
以上方法由办公区教程网编辑摘抄自百度经验可供大家参考!
标签: C语言
相关文章
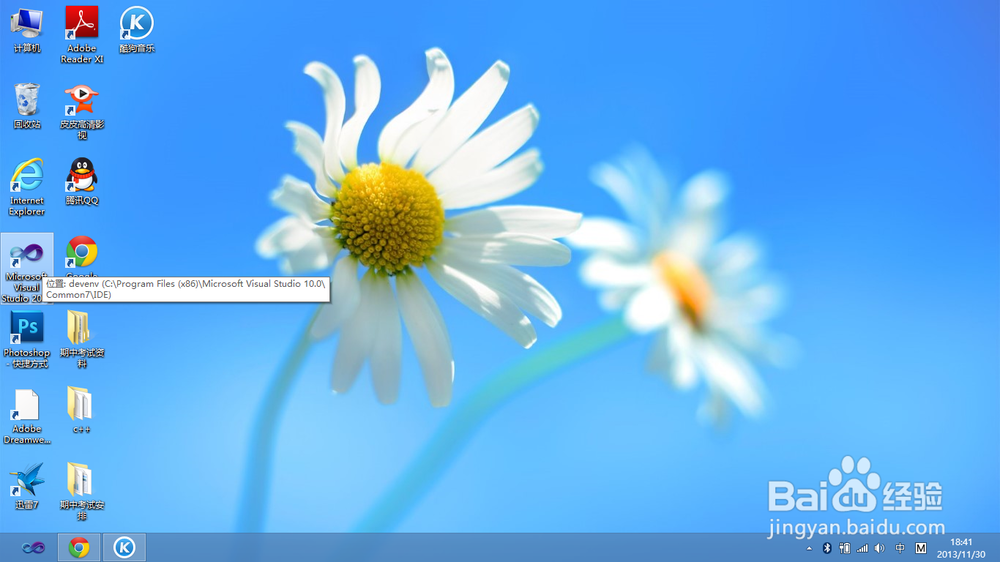
如何使用Visual Studio 2010编写一个C语言程序,本经验将手把手教大家如何通过VS2010编写一个简单的C语言小程序......
2023-03-16 392 C语言

怎样使用VC软件编译并运行C语言程序,ViualC 6.0是一款非常好的软件,它不仅可以运行C代码程序,还可以创建位图和PPT等工程文件,现在的全国计算机等级考试(二级C)指定的编译软件就是VC6.......
2023-03-16 147 C语言