EXCEL 如何制作瀑布图,对于有些数据做图表非常适合用瀑布图,比如生活开支......
如何使用Excel输入数据后转换为Visio图表结构中
来源:互联网
2023-02-20 17:38:04 181
使用Excel输入数据后转换为Visio图表结构中
工具/原料
- office Excel
- visio 2010
方法/步骤
打开后点击文件-->新建然后找到如图所示的选项点击

然后在新打开的界面下拉选择如图所示的选项点击

然后在打开的组织结构图向导界面 选中第二个选项如图所示点击下一步
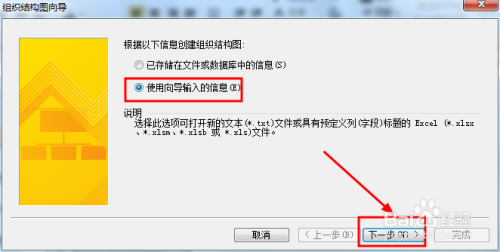
然后在选择要向其输入的数据的文本类型一项中选择如图所示的选项 然后输入文件名,点击浏览选择文件目录路径文件夹下一步
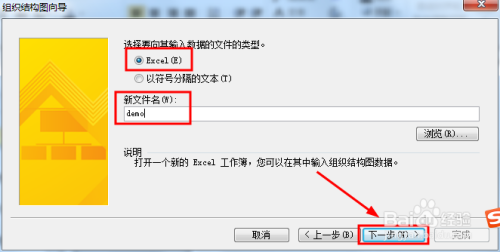
然后会弹出一个提示信息 点击确定按钮即可
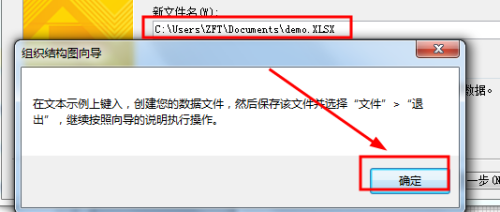
然后会打开电子表格界面如图所示的,根据格式输入你要输入的信息,点击保存并关闭这个窗口
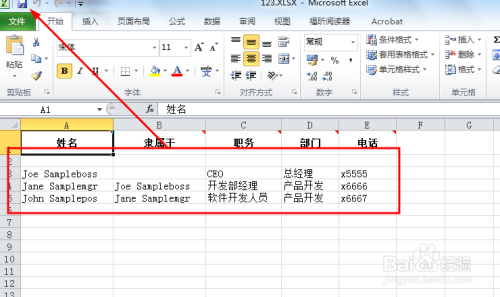
然后这个页面只需要修改页面顶部的名称一项下拉框选择后,其他的默认点击完成按钮
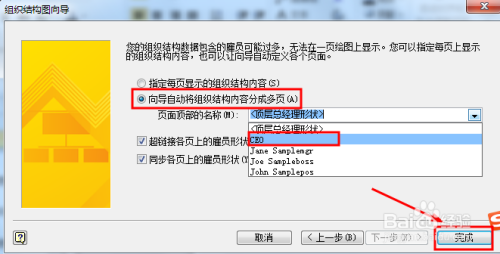
然后就回到我们刚刚新建的项目中,并且创建了一个我们刚刚输入的信息的结构图

以上方法由办公区教程网编辑摘抄自百度经验可供大家参考!
上一篇:EXCEL中如何按照自定义进行排序 下一篇:怎样调整excel的页边距



