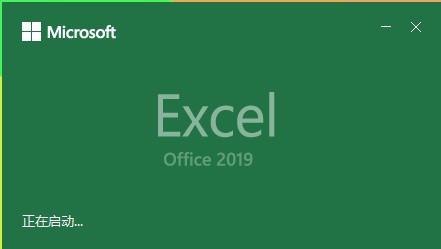excel中如何将公式应用到整行,excel中如何将公式应用到整行呢?下面小编来教大家。......
EXCEL 如何制作瀑布图
来源:互联网
2023-02-21 16:40:08 300
对于有些数据做图表非常适合用瀑布图,比如生活开支
工具/原料
- WPS
- Excel
方法/步骤
在新建表格输入费用项目及其相应费用金额
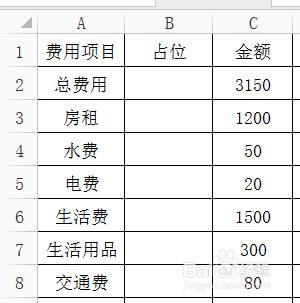
通过公式求得占位
B3=$C$2-SUM($C$3:C3) 向下拉

选中A1:C7 插入堆积柱形图
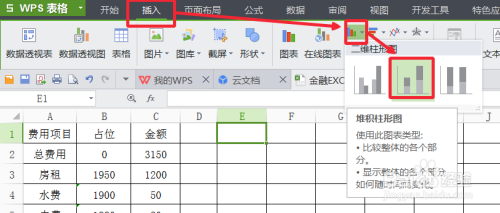
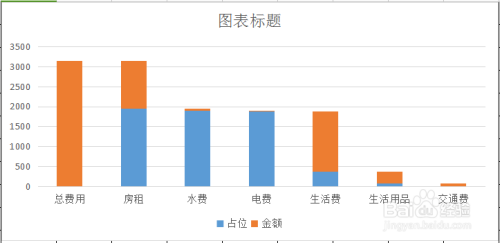
选中图表的占位(蓝色),右击→填充→无填充颜色
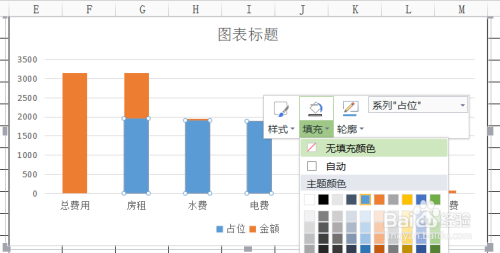
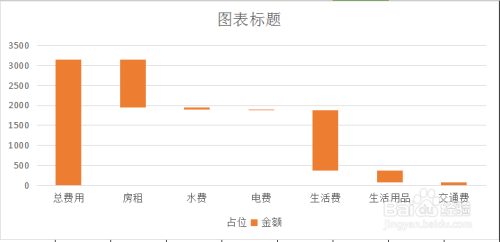
选中网络线→删除
双击图例”占位“→删除
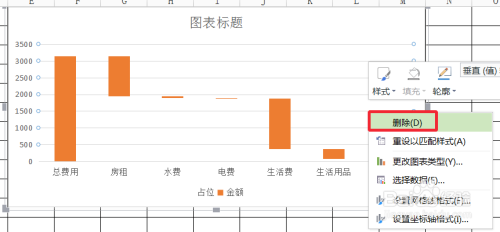
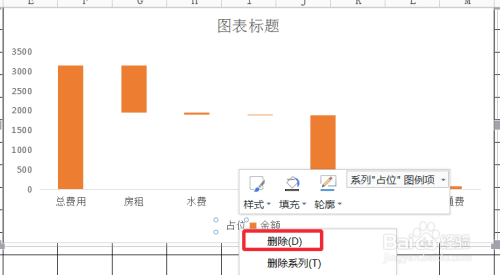
选中金额→图表元素→数据标签”√“
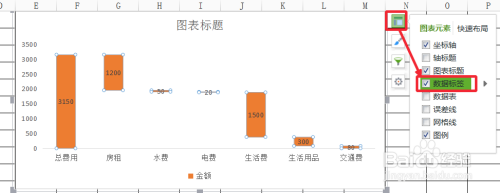
选中”图表标题“→删除
选中列轴→删除
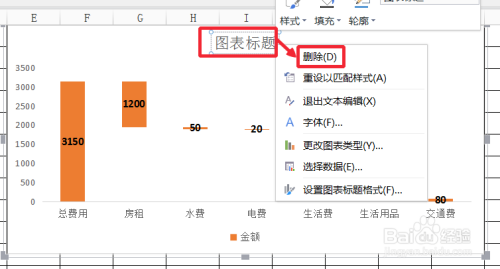
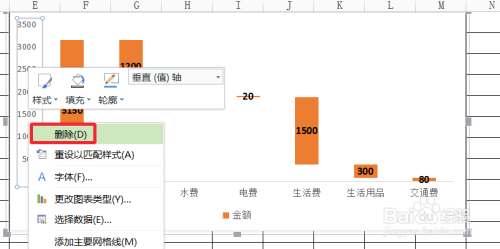
由此,就完成了瀑布图的制作
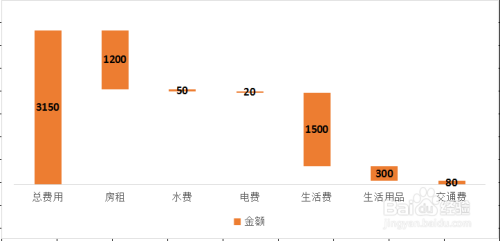
注意事项
- 对图表功能的应用
以上方法由办公区教程网编辑摘抄自百度经验可供大家参考!
上一篇:excel中如何将公式应用到整行 下一篇:返回列表
相关文章