EXCEL 如何制作瀑布图,对于有些数据做图表非常适合用瀑布图,比如生活开支......
Excel中根据员工业绩计算出年终奖
来源:互联网
2023-02-20 23:28:31 269
如图,公司规定员工的业绩大于100000元的年终奖为2000,否则年终奖是1000元,现在需要根据这个条件计算出员工的年终奖。

工具/原料
- 计算机/Excel
方法/步骤
选中M2单元格

在M2单元格中输入“=”处恩民号

在等于号后面输入if,这时系统会跳出与if有关的所有函数,双击你需要的函数即可选中
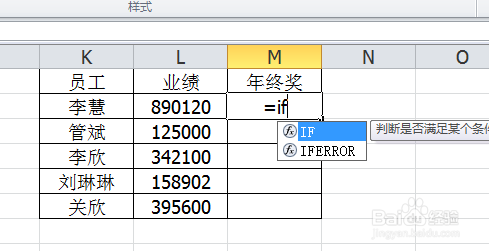
在if函数中输入 L2>=100000,这一步是用于判断员工的业绩是否大于100000
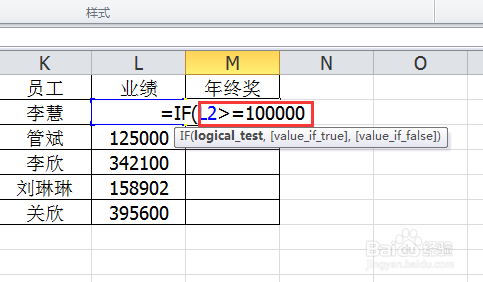
继续在后面输入",2000,1000"这一步的意思是当条件成立时也就是业绩大于100000则输出2000否则输出1000

输入好了之后按enter键即可完成函包菌数的输入

接下来我们柱霜使用下拉柄将函数填充到其他单元格即可完成对所有员工年终奖的判断
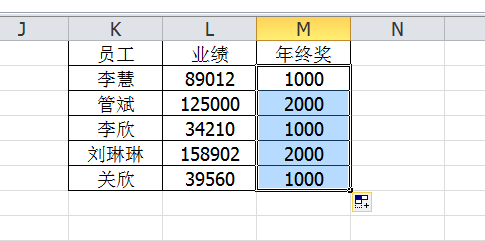
注意事项
- 输入函数时务必使输入法在英文状态下
以上方法由办公区教程网编辑摘抄自百度经验可供大家参考!



