EXCEL 如何制作瀑布图,对于有些数据做图表非常适合用瀑布图,比如生活开支......
使用excel筛选两门课程都达到优秀的学生总成绩
来源:互联网
2023-02-20 18:32:16 144
对于老师来说,会经常要统计学生的成绩,那么如何统计学生两门成绩都达到优秀的学生,并且计算出他们的总成绩呢?下面小编就给大家讲解一下

工具/原料
- 电脑:组装台式机
- 系统:windows 7专业版
- WPS版本:2019版
方法/步骤
首先创建一个演示文档,编写姓名、学科成绩、总成绩等字段的测试数据用于接下来的演示,这里以大于90分为优秀

在其中一列的最后可以加上函数=IF(C4>90,C4,"") IF(D4>90,D4,""),这里C4和D4根据个人的单元格位置不同而不同

然后将算出的格式进行下拉,计算出所有的成绩结果

这里我们看到有些地方没有满足条件的可能会出现两个空值相加的情况,这种情况的出现说明前期函数考虑的不足,调整为=IF(AND(C4>90,D4>90),C4 D4,"")
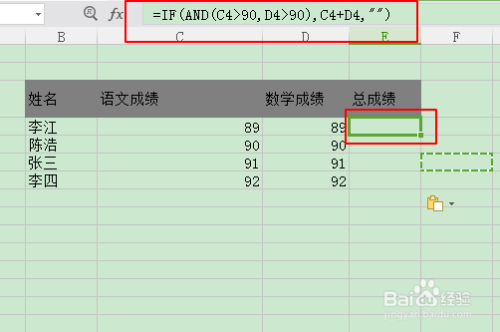
然后进行结果的下拉,我们可以看到现在的结果里面不会出现公式乱码的情况了

总结
【1】首先创建一个演示文档,编写姓名、学科成绩、总成绩等字段的测试数据用于接下来的演示,这里以大于90分为优秀
【2】在其中一列的最后可以加上函数=IF(C4>90,C4,"") IF(D4>90,D4,""),这里C4和D4根据个人的单元格位置不同而不同
【3】然后将算出的格式进行下拉,计算出所有的成绩结果
【4】这里我们看到有些地方没有满足条件的可能会出现两个空值相加的情况,这种情况的出现说明前期函数考虑的不足,调整为=IF(AND(C4>90,D4>90),C4 D4,"")
【5】然后进行结果的下拉,我们可以看到现在的结果里面不会出现公式乱码的情况了
以上方法由办公区教程网编辑摘抄自百度经验可供大家参考!



