EXCEL 如何制作瀑布图,对于有些数据做图表非常适合用瀑布图,比如生活开支......
Excel制作一个温度计图表汇报销售业绩
来源:互联网
2023-02-20 18:38:48 154
每个月的销售数据以表格的形式展示,再加一个温度计图,提供给老板,数据加图表一目了然,加薪杠杠滴,如下图:
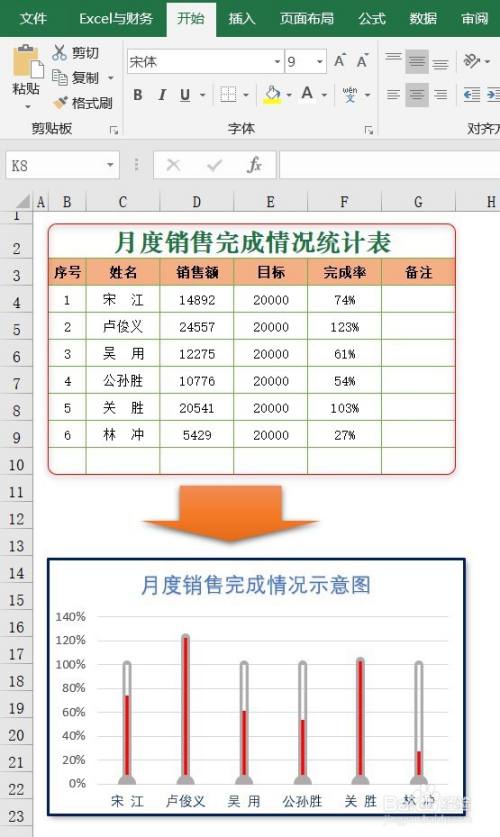
工具/原料
- Excel 2019
具体操作步骤:
添加一辅助数据列,内容全部填充为100%

选中F4:G6单元格区域数据,点击【插入】头发的的卡中的【拆线图】按钮,选择拆线图

制作温度计图:鼠标单击选中辅助数据系列,也就是拆线图中的横线,点击【添加图表元素】按钮,依次选择【线条】-【垂直线】
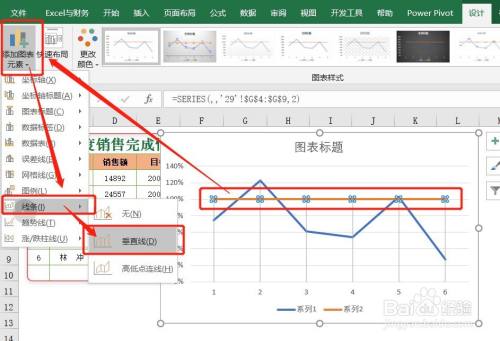
鼠标双击上步添加的垂直线,在工作区弹出的设置垂直线格式窗格中宽度输入【6】,复合类型选择【双线】,线段类型选择【圆】,结束箭头类型选择【圆型箭头】

鼠标双击辅助系列,在右侧窗格中点击【填充与线条】,在线条选项中选择【无线条】,这样温度计图就做好了
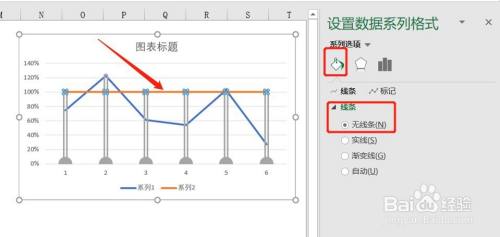
鼠标单击选择完成率系列,然后点击【添加图表元素】按钮,依次选择【误差线】-【其他误差线选项】,然后在右侧窗格垂直误差线选项中,方向选择【负偏差】,末端样式生二胎【无线端】,误差量百分比输入【100】

继续点击右侧窗格中的【填充与线条】,在线条选项中颜色选择【红色】,宽度输入【6】,线段类型选择【圆】
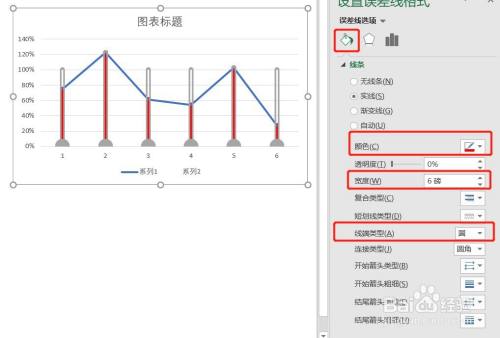
鼠标单击选择完成率系列线条,在右侧窗格中点击【填充与线条】,选择【无线条】

最后美化图表,修改标题、添加边框等,调整自己喜欢的样式
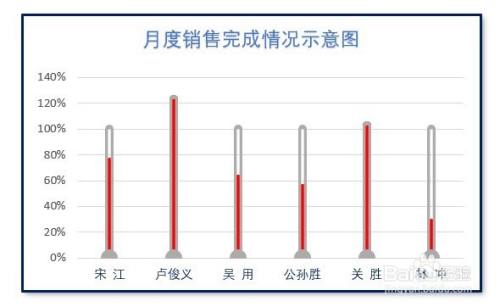
注意事项
- 一定要动手试试,看似复杂,动手一试还是很简单的
以上方法由办公区教程网编辑摘抄自百度经验可供大家参考!
上一篇:怎么把两个表格的内容合并 下一篇:excel中"?"通配符的使用技巧



