EXCEL 如何制作瀑布图,对于有些数据做图表非常适合用瀑布图,比如生活开支......
如何用Excel制作一份水位百分比图
如何用Excel制作一份像在容器里注水一样的水位百分比图?今天小编来给大家讲解一下具体的操作方法,快来和我一起学习一下吧!

工具/原料
- 电脑(任意型号都可以)
- Excel(本案例使用版本为Excel 2016)
效果图
如下图所示,是一份像水位变化一样的百分比变化图:
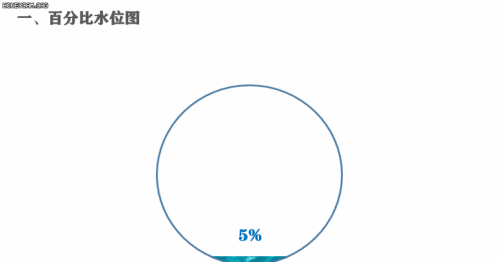
- 相关内容未经授权抓取自百度经验
方法与步骤
步骤1、打开一份空白Excel,如下图所示:
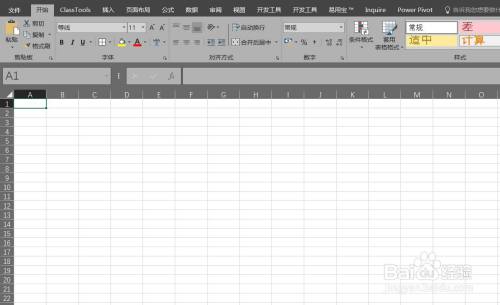
步骤2、在A1:B2单元格内分别输入百分比数据和一个辅助数据100%,如下图所示:

步骤3、选中A1:B2单元格区域,然后【插入】选择【柱形图】,操作如下图所示:

步骤4、在插入的柱形图上右击鼠标,选择【选择数据】,操作如下图所示:

步骤5、在【选择数据源】对话框里点击【行列数据互换】,操作如下图所示:

步骤6、在表格空白区域插入一个圆形,并将圆形的格式调整为无填充,蓝色边框,操作如下图所示:

步骤7、用鼠标点中刚刚绘出的圆形,【CTRL D】复制一个一模一样的圆形出来 ,操作如下图所示:

步骤8、选中刚刚复制出来的圆形,然后在格式出给圆形填充一个蓝色水纹的图片(图片需要自己从网上自己随意下载),操作如下图所示:
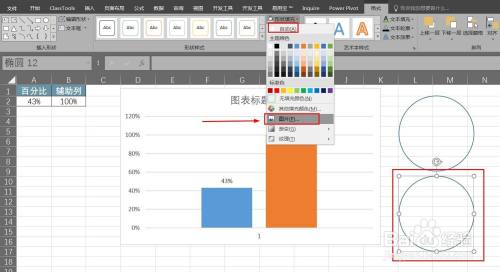

步骤9、【CTRL C】复制刚刚没有填充底色的第一个圆环,【CTRL V】粘贴到柱形图的辅助数据那个柱子上,操作如下图所示:
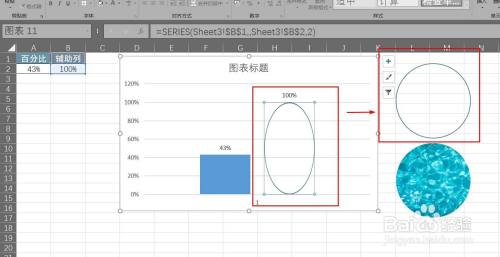
步骤10、【CTRL C】复制刚刚填充水纹图形的第二个圆环,【CTRL V】粘贴到柱形图的百分比数据那个柱子上,操作如下图所示:

步骤11、选中填充了水纹图的柱形图,右击鼠标选择【设置数据系列格式】,选择【层叠并缩放】,操作如下图所示:

步骤12、将【系列重叠】设置为100%,操作如下图所示:
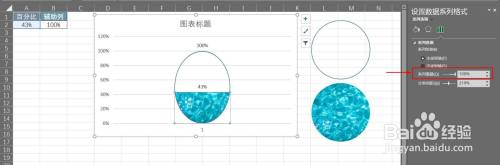
步骤13、调整格式,得到最终效果图:

总结
步骤1、打开一份空白Excel
步骤2、在A1:B2单元格内分别输入百分比数据和一个辅助数据100%
步骤3、选中A1:B2单元格区域,然后【插入】选择【柱形图】
步骤4、在插入的柱形图上右击鼠标,选择【选择数据】
步骤5、在【选择数据源】对话框里点击【行列数据互换】
步骤6、在表格空白区域插入一个圆形,并将圆形的格式调整为无填充,蓝色边框
步骤7、用鼠标点中刚刚绘出的圆形,【CTRL D】复制一个一模一样的圆形出来
步骤8、选中刚刚复制出来的圆形,然后在格式出给圆形填充一个蓝色水纹的图片(图片需要自己从网上自己随意下载)
步骤9、【CTRL C】复制刚刚没有填充底色的第一个圆环,【CTRL V】粘贴到柱形图的辅助数据那个柱子上
步骤10、【CTRL C】复制刚刚填充水纹图形的第二个圆环,【CTRL V】粘贴到柱形图的百分比数据那个柱子上
步骤11、选中填充了水纹图的柱形图,右击鼠标选择【设置数据系列格式】,选择【层叠并缩放】
步骤12、将【系列重叠】设置为100%
步骤13、调整格式,得到最终效果图
注意事项
- 感谢您的投票,您的投票是我编辑经验的动力。非常感谢!
以上方法由办公区教程网编辑摘抄自百度经验可供大家参考!



