EXCEL 如何制作瀑布图,对于有些数据做图表非常适合用瀑布图,比如生活开支......
如何快速掌握excel表格中数据的横竖转换
来源:互联网
2023-02-21 15:48:27 115
在日常工作中大家经常会用到excel表格来统计数据,在汇总数据时,可能有的表格内数据是竖着录入的,有的表格数据是横着录入的,给汇总数据的人带来了麻烦,今天就给大家分享如何快速掌握excel表格中数据的横竖转换。
工具/原料
- 电脑
- excel
方法/步骤
新建一个excel表格
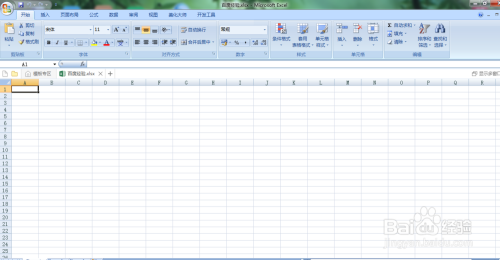
在A列 A1单元格输入1,A2单元格输入2,依次输入,直至到A6单元格输入6
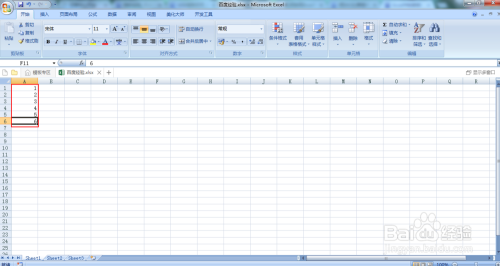
全选数据,鼠标右键单击选择复制

鼠标左键单击表格任一空白单元格,右键单击选择选择性粘贴
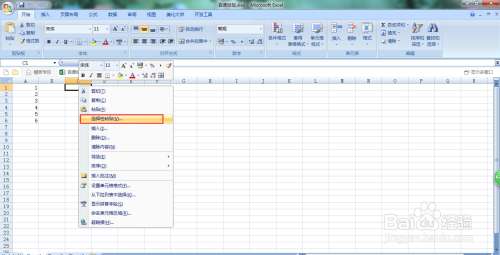
在弹出框内选择转置,点击确定即可

竖着的数据就可以变成横着的了
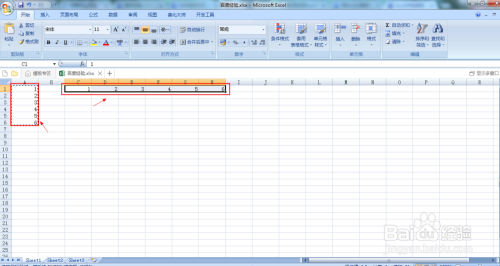
方法/步骤2
新建一个excel表格

在A列 A1单元格输入1,A2单元格输入2,依次输入,直至到A10单元格输入10

在空白单元格输入A1,依次至A4,鼠标放置单元格右下角出现十字光标后,按住鼠标左键拖动至A10出现即可,如下图


鼠标左键点击【替换】
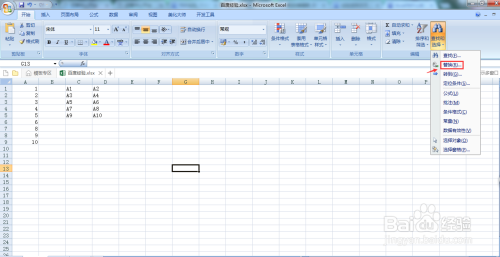
在查找内容栏输入A,在替换为栏输入=A,点击全部替换

竖着的一列数据就被均匀分成多列横着的数据了
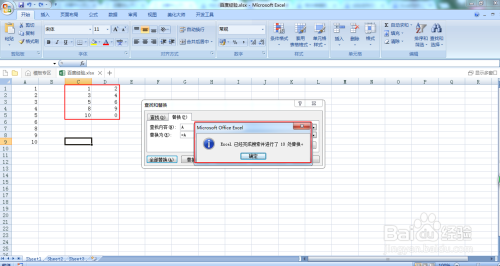
以上方法由办公区教程网编辑摘抄自百度经验可供大家参考!
上一篇:wps表格:在一个单元格中显示多行文字 下一篇:如何对Excel表格进行排序



