EXCEL 如何制作瀑布图,对于有些数据做图表非常适合用瀑布图,比如生活开支......
一些Excel中实用技巧4
来源:互联网
2023-02-21 15:55:07 180
一些Excel中实用技巧4
Excel在日常工作中日益重要,多抽点时间来学习Excel,在平时办公中,也会快人一步。今天,来给小伙伴们分享一些Excel小技巧,让你对Excel操作更加的得心应手!
实用技巧一:快速合并单元格数据
实用技巧二:让单行多行表头不移动
实用技巧三:让单列多列表头不移动
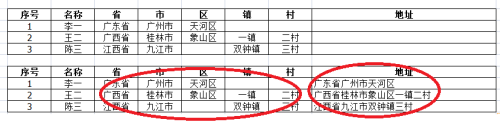


工具/原料
- Excel
方法/步骤
实用技巧一:快速合并单元格数据
1、使用连接符&,在单元格上输入:=D8&E8&F8&G8&H8,按Enter
2、下拉,复制格式即可合并其它行的单元格数据



实用技巧二:让单行多行表头不移动
1、选中任一个单元格,例如F2,然后点击“视图”选项卡的“窗口”选项组的“冻结窗口”,在弹出的下拉菜单中,选中“冻结首行”。
2、此时,将表格上下滑动,会发现第一行的表格不会移动。
3、若想多行表头不移动,则可以在不移动的多行表头选择下一行,如第一二行不移动,则选择第三行。然后点击“视图”选项卡的“窗口”选项组的“冻结窗口”,在弹出的下拉菜单中,选中“冻结拆分窗格”。
4、此时,将表格上下滑动,会发现第一二行的表格不会移动


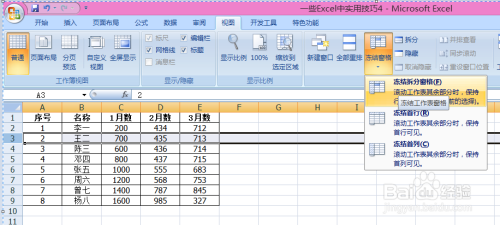
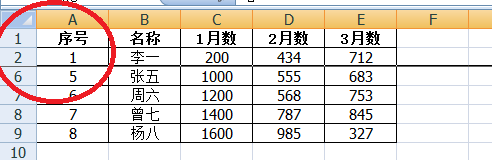
实用技巧三:让单列多列表头不移动
1、选中任一个单元格,例如C10,然后点击“视图”选项卡的“窗口”选项组的“冻结窗口”,在弹出的下拉菜单中,选中“冻结首列”。
2、此时,将表格左右滑动,会发现第一列的表格不会移动。
3、若想多列表头不移动,则可以在不移动的多列表头选择下一列,如第一二列不移动,则选择第三列。然后点击“视图”选项卡的“窗口”选项组的“冻结窗口”,在弹出的下拉菜单中,选中“冻结拆分窗格”。
4、此时,将表格左右滑动,会发现第一二列的表格不会移动

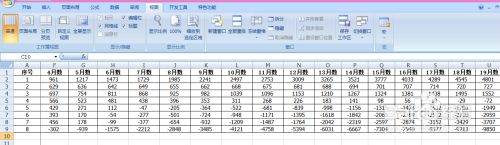


以上方法由办公区教程网编辑摘抄自百度经验可供大家参考!
上一篇:手机号的分段显示和“分散对齐”按钮的使用 下一篇:手机wps表格文档怎么用的



