EXCEL 如何制作瀑布图,对于有些数据做图表非常适合用瀑布图,比如生活开支......
一些Excel中实用技巧3
来源:互联网
2023-02-21 15:55:07 507
一些Excel中实用技巧3
Excel在日常工作中日益重要,多抽点时间来学习Excel,在平时办公中,也会快人一步。今天,来给小伙伴们分享一些Excel小技巧,让你对Excel操作更加的得心应手!
实用技巧一:图片自动对齐网格线
实用技巧二:单元格锁定图片,随单元格大小而变化
实用技巧三:快速输入编号



工具/原料
- Excel
方法/步骤
实用技巧一:图片自动对齐网格线
1、点击单元格后插入图片,这时图片就会左上角对齐
2、若想再对齐右下角,则按住Alt键,然后用鼠标左键拖动调整图片大小。此时,就会发现图片会自动对齐旁边的网格线,一下子就吸附上去了。
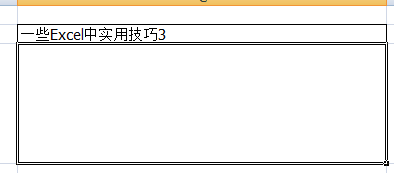


实用技巧二:单元格锁定图片,随单元格大小而变化
1、将图片对齐在单元格的网格线,可参考上面的“实用技巧一:图片自动对齐网格线”
2、右击图片,选择“大小和属性”
3、在“属性”下的对象位置,选择“大小和位置随单元格而变”
4、设置后,移动行或列,图片都会随单元格大小而变化


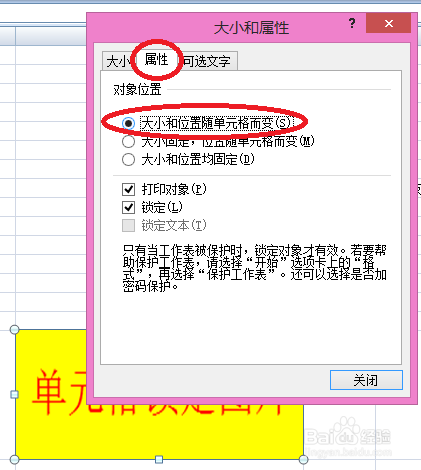
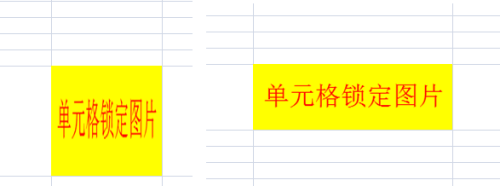
实用技巧三:快速输入编号
很多数据都有规则的编号,而如何利用设置单元格格式来快速搞定编号呢?
1、选择单元格,右击,选择“设置单元格格式”
2、在数字-自定义-类型,输入编号格式,如:"ABCDEFG-"000000
3、此时,在单元格输入对应的数字,即可按编号规则填写对应的编号
4、把格式复制到其它单元格中即可快速输入编号


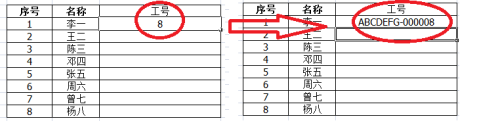

以上方法由办公区教程网编辑摘抄自百度经验可供大家参考!



