EXCEL 如何制作瀑布图,对于有些数据做图表非常适合用瀑布图,比如生活开支......
Excel表格如何将阿拉伯数字转为罗马数字
来源:互联网
2023-02-21 15:55:46 145
Excel表格软件是我们日常常用的办公软件,操作过程中经常遇到复杂的操作,如阿拉伯数字转为罗马数字,那么怎么快速设置转化呢
工具/原料
- Excel软件
方法/步骤
打开需要编辑的Excel表格,如图所示
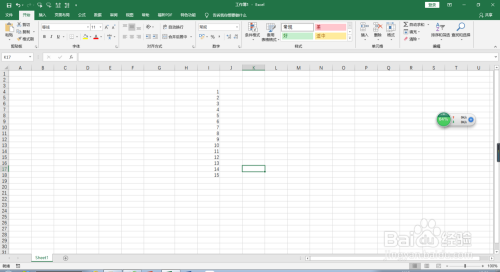
定位鼠标到需要转换的表格,在开始菜单中,选择自动求和下拉菜单,选择其他函数,如图所示

在插入函数界面,选择类型下拉菜单选择全部,如图所示
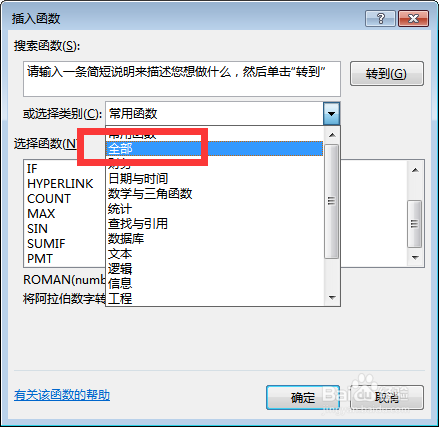
选择函数Roman,确定。如图所示

在函数参数界面,number输入框中选中转换单元格,如图
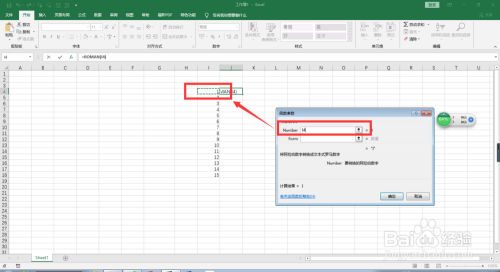
阿拉伯数字已转换为罗马数字,下拉表格填充即可。
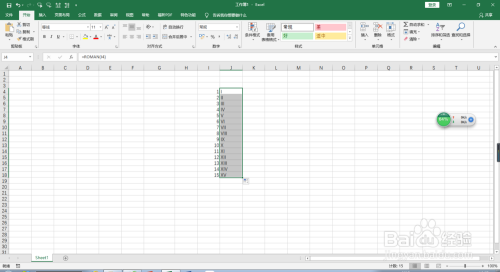
注意事项
- 软件内部快捷操作
以上方法由办公区教程网编辑摘抄自百度经验可供大家参考!
上一篇:如何让使用excel制作的饼图转起来 下一篇:Excel按行排序如何操作



