EXCEL 如何制作瀑布图,对于有些数据做图表非常适合用瀑布图,比如生活开支......
如何用Excel制作星级评定列表
来源:互联网
2023-02-21 16:03:45 465
我们经常看到星级评定列表(如下图),如果评定内容特别多,后面的星级不可能一个个输入上去,今天介绍给大家一个方法,可以快速制作出一列星级,非常方便快捷。

工具/原料
- 电脑
- WPS2016
方法/步骤
首先建立如下图样式的表格,这样看起来简洁工整,我们要做的工作就是在星级标题下面输入星级对应的星星。

为了完成这个操作,我们在表格后面添加一列辅助列,辅助列内容是公式里的一部分,也决定着☆的个数,后面我们就会明白此列的含义。

在B2单元格输入公式:=REPT("☆",C2)&REPT("★",5-C2)

按回车键(Enter),B2单元格生成了5颗实心五角星,这里说明一下,公式中的C2就是辅助列的第二个单元格的数字。

选中B2单元格,鼠标移动到右下角,当光标变成黑色十字时按住下拉到最后一个单元格,整个星级列的星星都生成了。


选中星级列内容,复制然后原处粘贴为数值,这样就去掉了公式,以备删除辅助列。
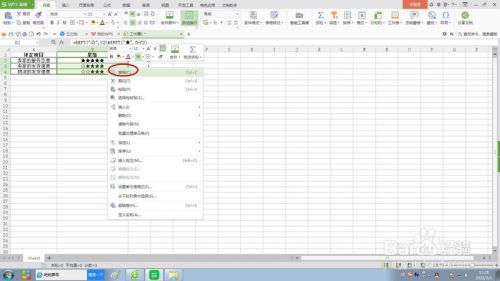
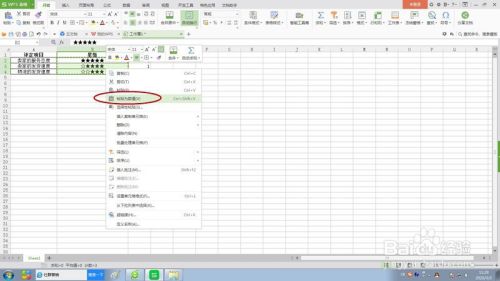
删除辅助列,点击设置字体颜色的功能键将星星设置为红色就大功告成了。

注意事项
- 公式中的☆可以用输入法打出来或者用插入符号方法。
- 公式中的C2要随辅助列的位置变化而变化。
以上方法由办公区教程网编辑摘抄自百度经验可供大家参考!



