EXCEL 如何制作瀑布图,对于有些数据做图表非常适合用瀑布图,比如生活开支......
用“=”等号就可以实现单列变多列排版
来源:互联网
2023-02-21 16:05:42 206
表格中显示了一列数据,并且数据比较多(如下图),显示不利用阅读,打印时也比较浪费纸张,今天分享给大家用=实现单元更变多列排版操作。

工具/原料
- Office 2019
具体操作步骤:
在D2单元格中输入B2 ,并下拉填充至D7单元格
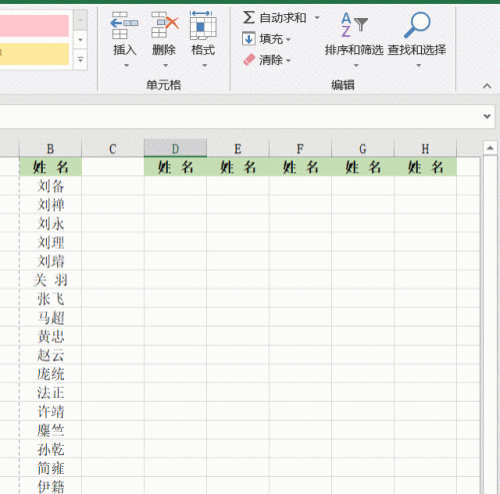
在E2单元格中输入B8,并下拉填充至E7单元格;
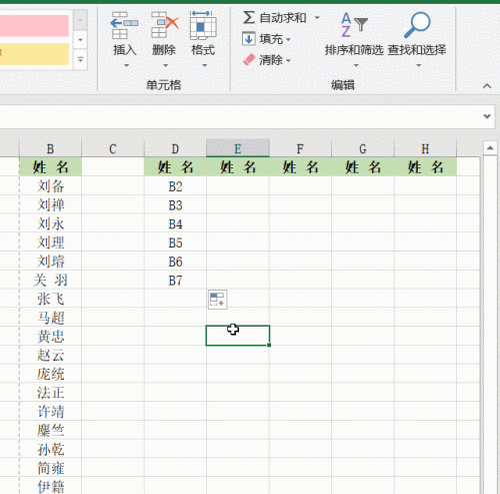
选中D2:E7单元格,向右填充至H7单元格;
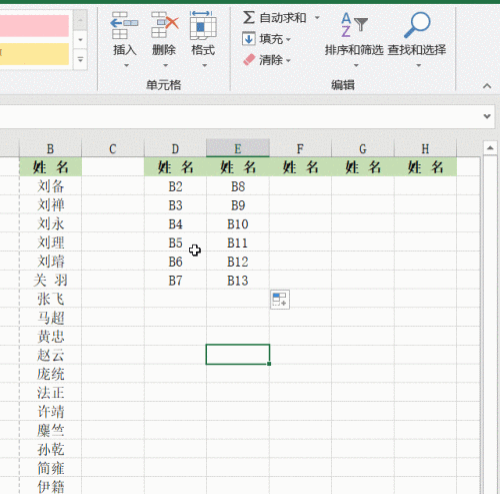
点击【开始】选项卡中的【查找和选择】下拉按钮,在弹出的菜单中选择【替换】;
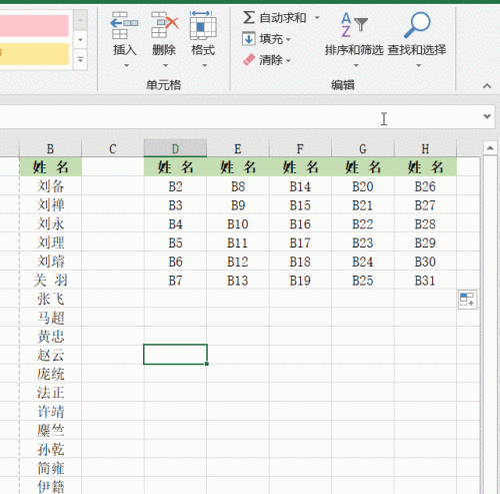
在【查找和替换】窗口中,查找内容输入:B,替换为输入:=B,点击【全部替换】按钮,最后点击【确定】-【关闭】即可。

完整操作演示如下图:

以上方法由办公区教程网编辑摘抄自百度经验可供大家参考!
上一篇:excel中单元格数字变成字符串怎么办 下一篇:Excel怎么一键求和



