EXCEL 如何制作瀑布图,对于有些数据做图表非常适合用瀑布图,比如生活开支......
Excel表格中的数据自动化为整数或指定格式
来源:互联网
2023-02-21 16:27:33 405
有时,统计数据时,需要将原始数据化为整数,或者指定小数点后一位的格式。
工具/原料
- Microsoft Excel
- windows操作系统
方法/步骤
如图,这是一个打开的EXcel表格,表格中的数据格式太杂乱无章,不利于统计。

我们选中全部数据,如图所示

右键单击,选择设置单元格格式。如图所示

我们选择数值,如图所示。

如红框所示,我们点击上下箭头,我调整到0,表示取整数。

如图所示,我们表格里的数据自动化为了整数

如图所示,我们点击设置1位小数点。将自动取小数点后一位
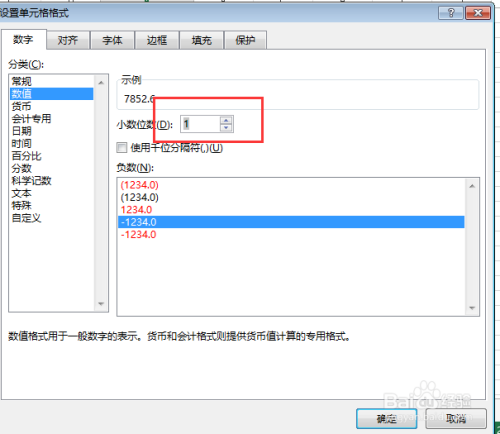
如图所示,数据自动取了小数点后一位的格式。
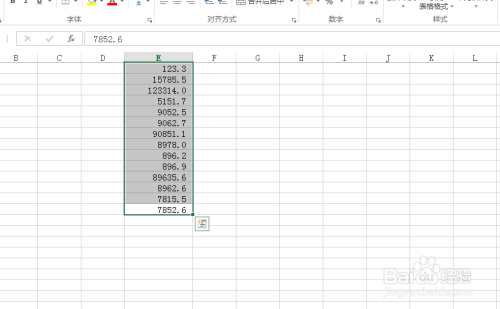
以上方法由办公区教程网编辑摘抄自百度经验可供大家参考!
上一篇:excel2003自动填充序数技巧 下一篇:excel表格中通配符的使用



