EXCEL 如何制作瀑布图,对于有些数据做图表非常适合用瀑布图,比如生活开支......
excel表格中如何升降排序
来源:互联网
2023-02-21 16:28:43 134
工作中常用到excel表格。比如有学生考试,需要录入分数,并且把对应的分数由高到底进行排列。如果自己手动排列会非常繁琐,可是如果录入之后可以自动排序就非常简单了。

工具/原料
- 电脑
- excel表格
方法/步骤
新建excelb表格。打开表格之后,在表格中输入相应的数据。如下图。

选中分数这一列,点击右键,弹出了一个界面。找到排序那一行,就是下图中绿色选中的地方。在弹出的界面里面选择升降。
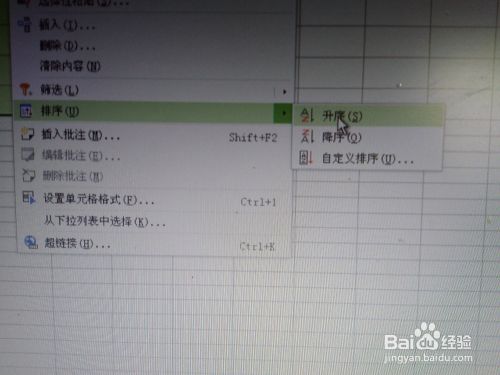
弹出一个对话框。有两个选项。一个是扩展当前已经选定的区域。意思就是你选中了其中的一列,排序的时候会连你相关的列一起排序。当然第二个的意思自然就是只排序你选中的列了。在这里我们选择第一个。

选中之后,表格中的列中的数据都发生了变化。首先可以看到分数,从低到高依次排列。姓名则也是跟着分数的变化而相应的产生了变化。这样让数据更加准确。

同样的,我们可以从高到低来排列我们的分数。选中分数那一列,然后点击右键,选择排序,选择降序。

同理,可以看到表中的数据都随着你选择的顺序排列好,分数变成了由高到低,姓名也随之变化。排名的顺序也变动了。

注意事项
- 排序的时候一定要注意操作否则当你的数据填好之后由于你错误的操作会让你的数据对应不上。
以上方法由办公区教程网编辑摘抄自百度经验可供大家参考!



