EXCEL 如何制作瀑布图,对于有些数据做图表非常适合用瀑布图,比如生活开支......
如何在Excel中创建透视表
来源:互联网
2023-02-21 16:29:09 224
使用数据透视表可以深入分析数值数据,今天就Excel中创建透视表进行简单介绍:
工具/原料
- 电脑
- Excel
方法/步骤
打开Excel表格,如下:

点击菜单栏插入-数据透视表:

选择数据透视表,弹出创建数据透视表:
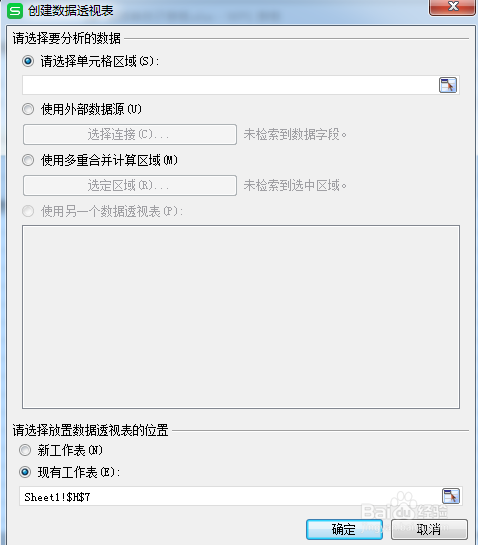
点击单元格右侧的箭头,弹出创建数据透视表缩小框,鼠标选中所有数据,将其拖入到透视表中:

数据拖入后,点击确定,透明图结果如下:

在Excel表格右侧可以看到透名表格对应的数据:

勾选姓名,即可在表格左侧显示姓名,点击语文成绩,显示语文成绩,在此勾选所有选项:
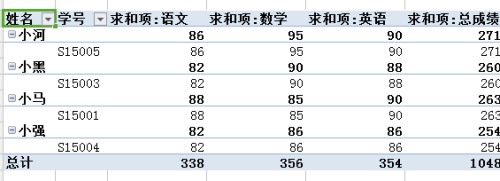
点击姓名,弹出下拉菜单,可以看到排序方式和所有人姓名:
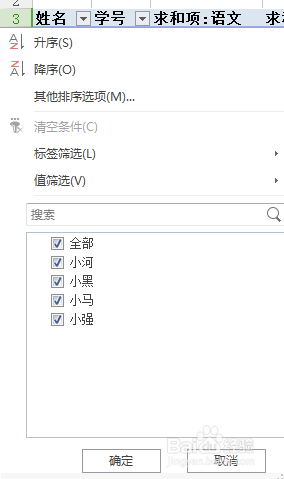
以上就是在Excel创建透视表的过程。
以上方法由办公区教程网编辑摘抄自百度经验可供大家参考!
上一篇:Excel中如何竖排文字 下一篇:Excel如何使用ctrl快捷键



