EXCEL 如何制作瀑布图,对于有些数据做图表非常适合用瀑布图,比如生活开支......
如何插入图片应用“棱台形椭圆,黑色”样式
来源:互联网
2023-02-21 16:29:31 146
如何插入图片并应用“棱台形椭圆,黑色”样式

方法/步骤
要求:在幻灯片2中,插入“欢迎图片.jpg”并应用“棱台形椭圆,黑色”的图片样式,并将图片置于合适位置

单击“插入”,在图像组中单击“图片"按钮
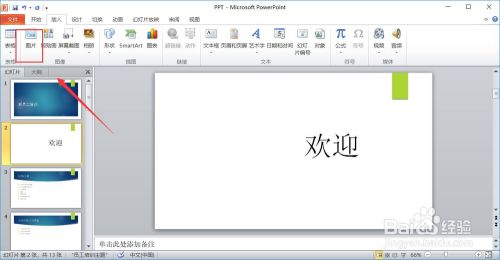
在打开对话框中,插入“欢迎图片.jpg”

在“图片”选项下,“图片样式”组中,单击“棱台形椭圆,黑色”

单击图片,拖动边框来调整大小
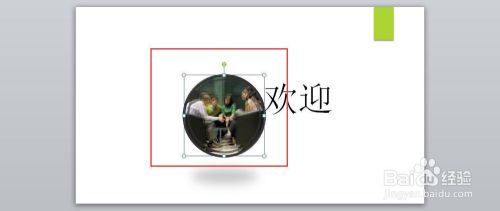
将图片放在字体的左边,完成如图

以上方法由办公区教程网编辑摘抄自百度经验可供大家参考!



