EXCEL 如何制作瀑布图,对于有些数据做图表非常适合用瀑布图,比如生活开支......
如何求工作表"商品单价"中对应的价格
来源:互联网
2023-02-21 16:29:54 185
如何求工作表"商品单价"中对应的价格

方法/步骤
在“咨询商品编码”与”预购类型“之间插入新列,列标题为”商品单价“,利用公式,将工作表”商品单价“中对应的价格填入该列
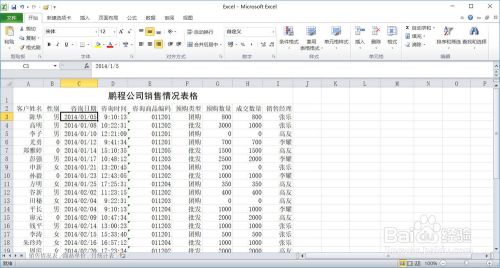
选中F列,鼠标右键,单击”插入“
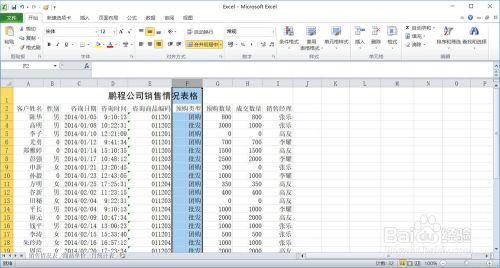
在单元格F2中输入”商品单价“

在单元格F3中输入”=VLOOKUP()“

调出函数公式,输入参数,如图

在参数中输入绝对定位符”商品单价!$A$3:$B$7“

按住回车键,得出单元格F3的商品单价
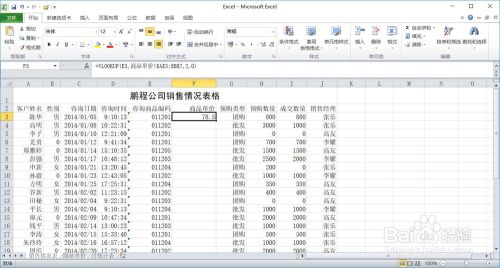
填充柄填充余下数据
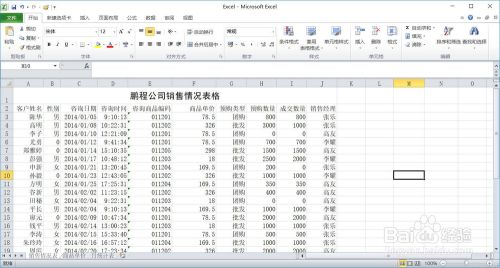
以上方法由办公区教程网编辑摘抄自百度经验可供大家参考!
上一篇:excel中如何设置行高、列宽 下一篇:Excel 2016设置密码



