EXCEL 如何制作瀑布图,对于有些数据做图表非常适合用瀑布图,比如生活开支......
如何利用Excel实现名次统计
来源:互联网
2023-02-21 16:30:07 402
Excel中,用一个函数就可以简单实现名次的统计,简单,方便精确的帮助了我们,如何利用Excel实现名次统计,用一个RANK函数就可以实现,小编来简单讲解下。

方法/步骤
RANK函数是将某数字在这一列的水中的一个大小排名,下图中,在空白单元格内选用RANK函数。
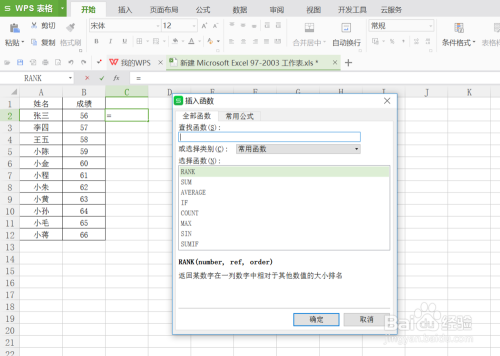
函数的第一个选择当前的成绩单元格,引用框框内选用整一行成绩数据。

第三个排序方式,填0的时候为降序,即,成绩的排名会按照从高到低的顺序来排名。
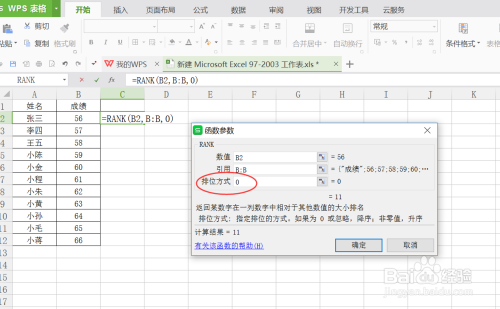
点击确定,然后将公式拉到最下面一个人员后,关于成绩的排名就出来了。

在用公式的时候,在排位方式里面填入1,是按照成绩的最后排名开始。

最好之后将公式转化为数值,就做好了。是不是觉得很快速简单呢。
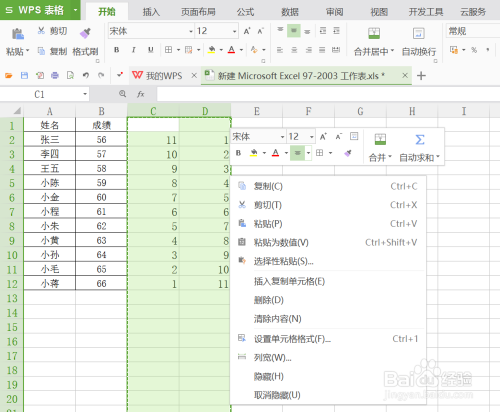
以上方法由办公区教程网编辑摘抄自百度经验可供大家参考!
上一篇:Excel怎么添加计算公式 下一篇:Excel表格在哪里设置日期格式



