EXCEL 如何制作瀑布图,对于有些数据做图表非常适合用瀑布图,比如生活开支......
如何使用EXCEL制作统计图
来源:互联网
2023-02-21 16:30:45 97
在日常工作中为了更加直观的对数据进行分析比较,常常需要绘制统计图,那么如何使用软件进行绘制呢?下面给大家分享一下如何使用EXCEL快速绘制统计图。
工具/原料
- EXCEL
方法/步骤
打开EXCEL,输入想要绘制成统计图的数据
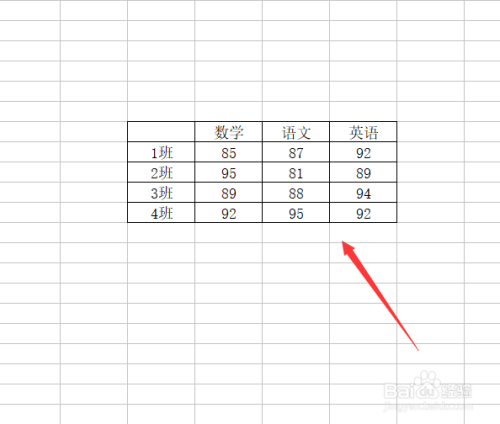
框选输入完成的数据,点击上方的“插入”

点击“插入”中的“图表”
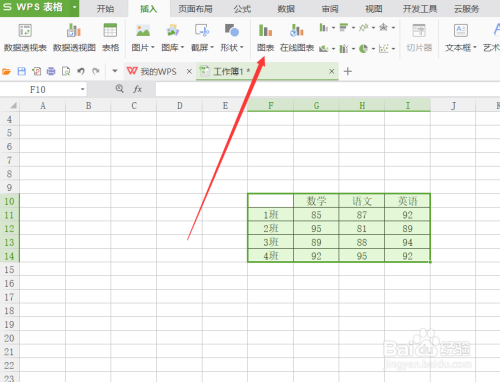
在弹出的对话框左侧选择想要制作的统计图样式,点击下方的确定生成统计图

双击统计图上方的“图表标题”,进行编辑图表标题。


如果对生成的统计图样式不太满意,可以单击选中统计图,点击右上方按钮,进行图表元素和布局的更改

以上方法由办公区教程网编辑摘抄自百度经验可供大家参考!



