EXCEL 如何制作瀑布图,对于有些数据做图表非常适合用瀑布图,比如生活开支......
Excel如何保护锁定和取消锁定单元格
来源:互联网
2023-02-21 16:32:16 291
有很多重要的数据,是不能随便更改的,为了防止自己或他人大意,造成无法弥补的损失,我们可以对单元格添加保护,以免造成不必要的后果,那么怎么锁定和取消单元格呢?小面给大家讲解一下。
工具/原料
- Excel软件
- 数据
方法/步骤
打开要保护的数据,选中

右击鼠标,选择“设置单元格格式”

在单元格格式对话框选择“保护”选项

在保护选项里,把“锁定”前对勾取消,然后确认
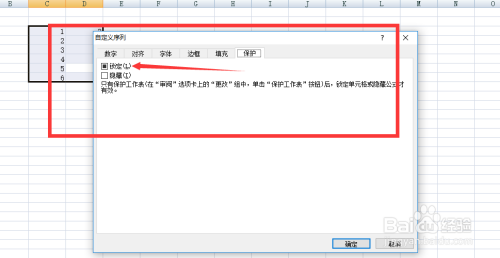
按住“ctrl 鼠标”选择不相邻的单元格,

右击鼠标,选择单元格格式,找到保护选项,把锁定前的√,打上,然后确认,

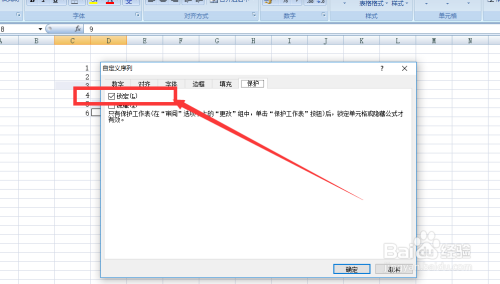
选择工具栏里面的“审阅”在选择“保护工作表”

输入保护工作表的密码,再确认密码。
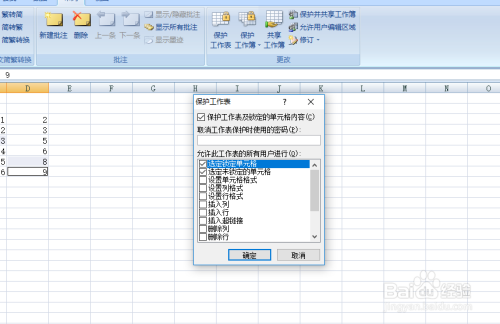

单击已经受保护的单元格,会出现提示,如图
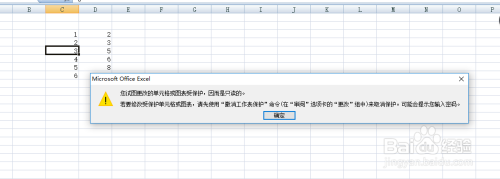
取消保护,直接选择“取消保护工作表”,然后输入原来设置的密码,确认即可

注意事项
- 保护密码一定要记住,
以上方法由办公区教程网编辑摘抄自百度经验可供大家参考!
上一篇:Excel中Or函数的用法 下一篇:excel中如何设置单元格的行高



