EXCEL 如何制作瀑布图,对于有些数据做图表非常适合用瀑布图,比如生活开支......
Excel 2016如何运用函数转置工作表的行与列
来源:互联网
2023-02-21 16:35:20 305
Excel 2016如何运用函数转置工作表的行与列?下面小编与你分享具体步骤和方法
工具/原料
- 联想 E40笔记本电脑
- Windows 10
- Excel 2016
方法/步骤
启动Excel 2016电子表格应用软件,如图所示点击屏幕右侧新建空白工作簿。

本例为便于打印要求转置工作表的行与列,如图所示。选中4列×13行空白单元格区域,点击"公式→函数库→插入函数"图标。

如图所示,唤出"插入函数"对话框。点击"搜索函数或选择类别"文本框右侧向下箭头,选择"查找与引用"项。

选择函数列表框选择TRANSPOSE函数,如图所示。设置完成点击"确定"按钮,下步将进行运用函数转置工作表行与列的操作。
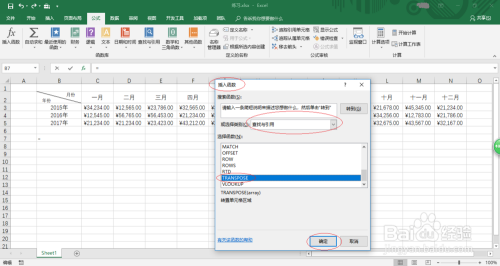
如图所示,函数参数文本框输入函数参数。完整公式为"=TRANSPOSE(B2:N5)",选中编辑栏按Ctrl Shift Enter组合键。

完成运用函数转置工作表行与列的操作,如图所示。本例到此结束,希望对大家能有所帮助。

以上方法由办公区教程网编辑摘抄自百度经验可供大家参考!
上一篇:Excel金额格式设置为万元 下一篇:Excel如何设置美元货币符号



