EXCEL 如何制作瀑布图,对于有些数据做图表非常适合用瀑布图,比如生活开支......
如何利用Excel 2016统计满足多个条件的平均值
来源:互联网
2023-02-21 16:35:20 242
在利用Excel 2016编辑工作簿时会碰到形形色色的问题,比如需要统计满足多个条件的平均值。那么如何进行设置呢?下面小编与你分享具体步骤和方法。

工具/原料
- Excel 2016电子表格软件
方法/步骤
启动Excel 2016电子表格应用程序,如图所示点击界面右侧新建空白工作簿。

根据学院教务部数据创建工作簿文档,如图所示。本例编制学员成绩表供班主任使用,要求按学习小组统计各门课程的平均分。
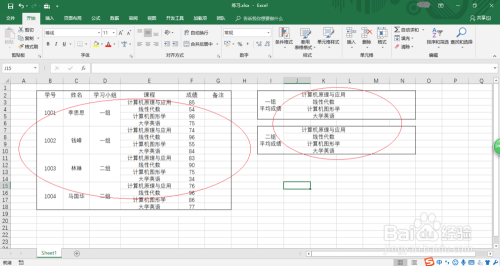
如图所示,选中"计算机原理与应用"单元格数据区域。选择"公式→函数库"功能区,点击"插入函数"图标。

弹出"插入函数"对话框,如图所示。选择"搜索函数或选择类别→统计→选择函数→AVERAGEIFS"函数,设置完成点击"确定"按钮。

如图所示,弹出"函数参数"对话框。函数参数文本框输入函数参数,完整公式为"=AVERAGEIFS(F3:F18,D3:D18,"一组",E3:E18,"计算机原理与应用")"。
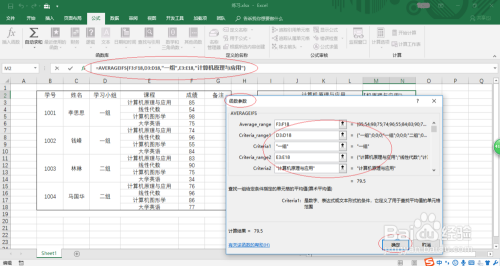
按照同样步骤完成计算满足多个条件平均值的操作,如图所示。本例到此结束,希望对大家能有所帮助。

以上方法由办公区教程网编辑摘抄自百度经验可供大家参考!



