EXCEL 如何制作瀑布图,对于有些数据做图表非常适合用瀑布图,比如生活开支......
Excel如何转换成统计表
来源:互联网
2023-02-21 16:35:52 151
在很多时候数据往往不能给我们直接看出这个数据的特点,往往需要借助统计表这种类型的东西来显示出数据的特点。
工具/原料
- Microsoft 2013
方法/步骤
首先我们打开一张表格,表格形式可以参考图中样式

选中要统计的部分

在这里可以找到统计表的各种形式
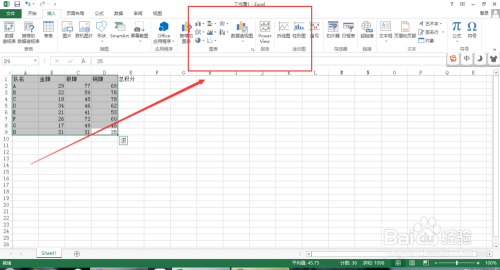
我选中的是这种

在这里可以改变xy轴的选项
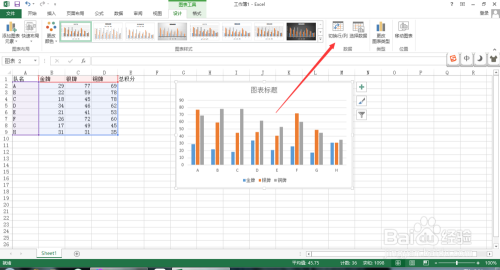
这里如果你觉得不合适可以更改表格的形式

注意事项
- 原创作品 请勿转载
以上方法由办公区教程网编辑摘抄自百度经验可供大家参考!



